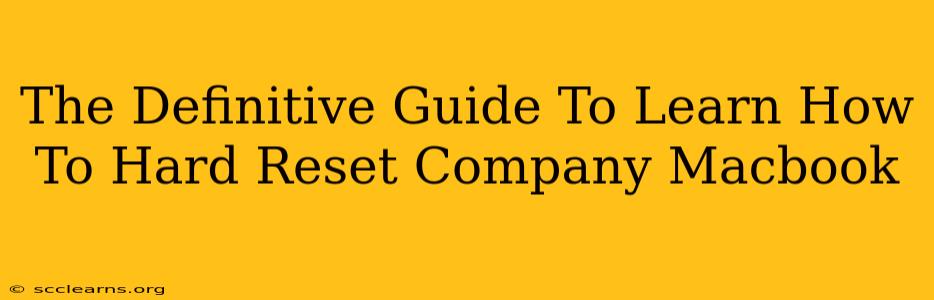So, your company-issued Macbook is giving you trouble? Freezing, lagging, or just plain refusing to cooperate? Before you panic and call IT, let's explore the power of a hard reset. This guide will walk you through the process, covering different scenarios and emphasizing the importance of backing up your data (where possible). Remember, a hard reset wipes everything, so proceed with caution!
Understanding the Difference: Hard Reset vs. Restart
It's crucial to understand the distinction between a simple restart and a hard reset. A restart (or soft reset) simply shuts down and restarts your Mac, preserving your data and open files (mostly). A hard reset, on the other hand, forces a complete power cycle, clearing the system's memory and potentially resolving deeper issues. Think of it like pulling the plug on a malfunctioning appliance – a last resort before calling in the professionals.
When to Use a Hard Reset on Your Company Macbook
A hard reset on your company Macbook might be necessary in several situations:
- Frozen screen: If your Macbook is completely unresponsive, a hard reset is your best bet to regain control.
- Application crashes: If an application is causing your system to freeze or become unstable, a hard reset can often resolve the problem.
- System errors: Persistent error messages or unexpected shutdowns might indicate a need for a more forceful system reset.
- Boot problems: If your Macbook is failing to boot up properly, a hard reset, while not a guaranteed fix, might resolve temporary glitches.
How to Perform a Hard Reset on Your Company Macbook
The method for performing a hard reset varies slightly depending on your Macbook's model. Here's a breakdown:
For Intel-based MacBooks:
- Locate the power button: This is usually on the top right corner of the keyboard.
- Press and hold: Press and hold the power button for about 10-15 seconds. This will force the Macbook to shut down completely.
- Wait: Give it a few seconds after the screen goes black before releasing the power button.
- Power on: Press the power button again to restart your Macbook.
For Apple Silicon MacBooks (M1, M2, etc.):
The process is similar for Apple Silicon Macs:
- Locate the power button: Similar to Intel-based Macbooks.
- Press and hold: Press and hold the power button for about 10-15 seconds. You might see a dialog box but continue holding the button until the screen goes black.
- Wait: Allow a few seconds to elapse before proceeding.
- Power on: Press the power button again to restart your Macbook.
Important Considerations Before a Hard Reset
Before you attempt a hard reset, remember these vital points:
- Data Backup: A hard reset will erase everything from your system's RAM. If possible, attempt to back up any crucial work before proceeding. However, a frozen screen might prevent this.
- Company Policy: Review your company's IT policy regarding hardware resets. Unauthorized resets could violate company regulations. It's always best to inform your IT department before performing any drastic actions.
- Software Issues: While a hard reset might temporarily solve problems, it doesn't address underlying software issues. Persistent problems might require professional troubleshooting or software reinstallation.
After the Hard Reset
After the hard reset, your Macbook should boot up normally. Monitor its performance closely to ensure the problem has been resolved. If the issue persists, consult your company's IT support team for further assistance. They have the tools and expertise to diagnose and resolve more complex problems.
Conclusion: A Last Resort, But Sometimes Necessary
A hard reset is a powerful tool, but it should be used as a last resort. Always attempt less drastic troubleshooting steps first. Remember to back up your data (if possible) and inform your IT department before proceeding. This guide should help you navigate the process effectively and responsibly. Remember, your company's IT support is your best ally when dealing with persistent technical issues.