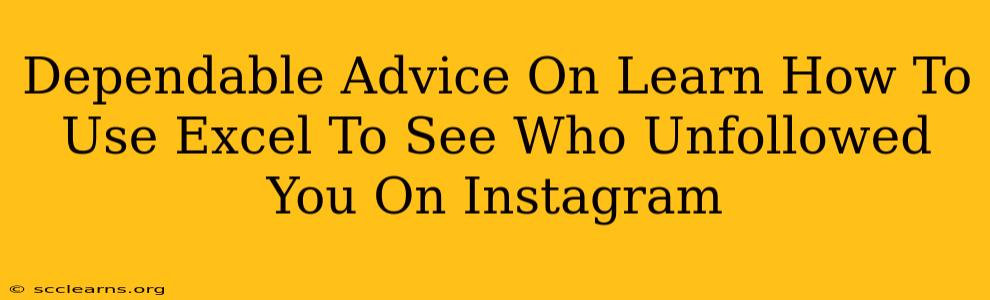Are you tired of wondering who unfollowed you on Instagram? While Instagram itself doesn't offer a direct way to track this, there are clever workarounds, and using Microsoft Excel is one of them! This guide provides dependable advice on how to use Excel to identify those who have unfollowed your Instagram account. This method requires some technical know-how and a bit of patience, but it's a surprisingly effective way to uncover who's silently slipped away.
Understanding the Process: Tracking Instagram Unfollowers with Excel
The core concept is simple: you need to create a list of your followers, wait a period, and then compare it to a new list. Any names missing from the second list are likely those who unfollowed you. This is where Excel comes in handy for efficient comparison.
Step 1: Gathering Your Initial Follower List
This is the most time-consuming part. There's no automated way to download a complete follower list from Instagram itself. You'll need to either:
-
Manually copy and paste: This involves scrolling through your follower list on Instagram and manually copying each username into an Excel spreadsheet. It's tedious, but it's the most direct method.
-
Use a third-party app (with caution): Several apps claim to help download follower lists. Exercise caution when using these, as some may request excessive permissions or be unreliable. Always read reviews carefully before installing any third-party software. We're not endorsing any specific tools; your research is key.
Step 2: Creating Your Excel Spreadsheet
Once you have your initial list (let's call it "List 1"), create a simple Excel spreadsheet. In column A, enter each Instagram username. Keep the usernames consistent – lowercase is recommended for accuracy.
Step 3: Waiting and Gathering Your Second Follower List
Wait for a reasonable period—a week or two is usually sufficient. Then, repeat Step 1, creating "List 2" in a new column (e.g., column B) in your spreadsheet.
Step 4: Using Excel to Find Unfollowers
Here's where Excel's power shines. You can use the MATCH function to compare the two lists. In column C, next to each username in List 1, enter the following formula (adjusting the cell references as needed):
=IFERROR(MATCH(A2,B:B,0),"Unfollowed")
This formula does the following:
-
MATCH(A2,B:B,0): This searches for the username in cell A2 within the entire column B (List 2). The0ensures an exact match. If found, it returns the row number; otherwise, it returns an error. -
IFERROR(..., "Unfollowed"): This handles the error. If theMATCHfunction doesn't find the username, it means the person unfollowed you, and the cell will display "Unfollowed."
Step 5: Analyzing the Results
After applying the formula to all rows, column C will show "Unfollowed" next to any usernames that are missing from your second list. These are your likely unfollowers.
Important Considerations:
- Accuracy: This method isn't foolproof. Instagram's API is not designed for this type of tracking, and temporary glitches can impact accuracy.
- Privacy: Be mindful of Instagram's terms of service. Avoid using automated tools that might violate these terms.
- Private Accounts: You can only track unfollowers who have public profiles.
Beyond Excel: Other Methods for Identifying Unfollowers
While using Excel is a manual but reliable way to see who unfollowed you, other methods exist:
- Third-party apps: As mentioned earlier, numerous third-party apps claim to track unfollowers. Use with caution and research thoroughly.
- Manual checks (least efficient): You could manually compare your follower count over time, but this is time-consuming and imprecise.
By following this dependable advice, using Microsoft Excel to identify your Instagram unfollowers becomes a manageable task. Remember to be patient, methodical, and always respectful of Instagram's terms of service. Good luck!