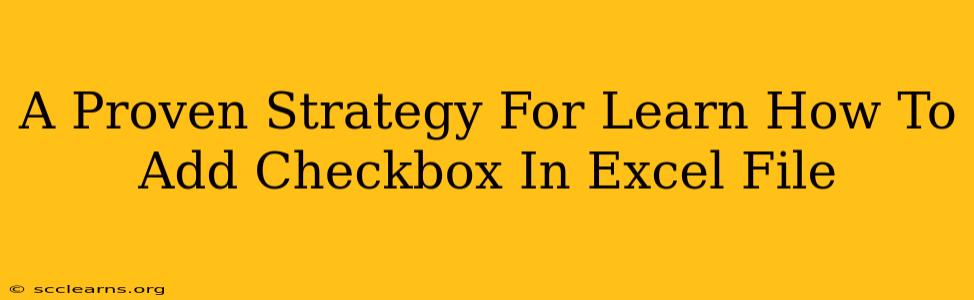Adding checkboxes to your Excel spreadsheets can significantly enhance their functionality, making data entry and management more efficient and user-friendly. This guide provides a proven strategy for mastering this valuable skill, covering various methods and addressing common challenges.
Understanding the Benefits of Using Checkboxes in Excel
Before diving into the "how-to," let's understand why incorporating checkboxes is a game-changer for many Excel users:
- Improved Data Entry: Checkboxes offer a clear and concise way to record Yes/No, True/False, or On/Off type data, eliminating the need for manual text entry and reducing potential errors.
- Enhanced Data Analysis: Checkbox data is easily analyzed using Excel's built-in functions like
COUNTIFandSUMIF, providing quick summaries and insights. - User-Friendly Interface: Checkboxes create a more intuitive and visually appealing spreadsheet, making it easier for users to interact with and understand the data.
- Automation Opportunities: Checkboxes can be linked to other cells or macros, enabling automated actions based on their checked or unchecked status. This opens doors to creating dynamic and responsive spreadsheets.
Method 1: Using the Developer Tab
This is the most straightforward method, but requires enabling the Developer tab if it's not already visible:
1. Enabling the Developer Tab:
- Excel 2010 and later: Go to File > Options > Customize Ribbon. Check the "Developer" box in the right-hand pane and click OK.
- Older Excel versions: The process may vary slightly, but generally involves customizing the ribbon through the Excel options. Consult your Excel version's help documentation for specific instructions.
2. Inserting the Checkbox:
- Navigate to the Developer tab.
- Click on the Insert button within the "Controls" group.
- Select the Checkbox (Form Controls) from the options.
- Click and drag on your worksheet to create the checkbox.
- A dialog box may appear; you can typically leave the default settings.
3. Linking the Checkbox to a Cell:
This crucial step connects the checkbox's state (checked or unchecked) to a cell in your worksheet. This allows you to use the cell's value in formulas and analysis.
- Right-click on the inserted checkbox.
- Select "Format Control...".
- In the "Control" tab, locate the "Cell link" box.
- Click on the cell where you want to link the checkbox's value (e.g., A1).
- Click OK.
Now, when you check or uncheck the box, the linked cell will update with "TRUE" (checked) or "FALSE" (unchecked).
Method 2: Using the Forms Control Checkbox (Alternative Method)
This method utilizes the Forms controls, offering a slightly different visual appearance.
- Enable the Developer Tab (as described in Method 1).
- On the Developer tab, click Insert.
- Select the Checkbox (Form Controls).
- Follow steps 3 and 4 from Method 1 to place and link the checkbox to a cell. Note that the linking process is the same as described previously.
Troubleshooting Common Issues
- Developer Tab Missing: Ensure you've followed the steps to enable the Developer tab correctly (see Method 1).
- Checkbox Not Linking: Double-check that you've correctly linked the checkbox to a cell using the "Cell link" option in the "Format Control" dialog box.
- Unexpected Behavior: If you encounter unexpected behavior, ensure that there aren't any conflicting macros or VBA code running in the background.
Advanced Techniques: Leveraging Checkboxes for Powerful Functionality
Once you've mastered the basics, explore these advanced uses:
- Conditional Formatting: Use conditional formatting to change the appearance of cells based on the checkbox's state.
- Data Validation: Combine checkboxes with data validation to enforce specific rules for data entry.
- VBA Macros: Programmatically control and manipulate checkboxes using VBA macros to automate tasks and enhance functionality.
By following this strategy and practicing these techniques, you'll become proficient in using checkboxes to improve the efficiency and effectiveness of your Excel spreadsheets. Remember to explore the additional features and possibilities offered by this valuable tool.