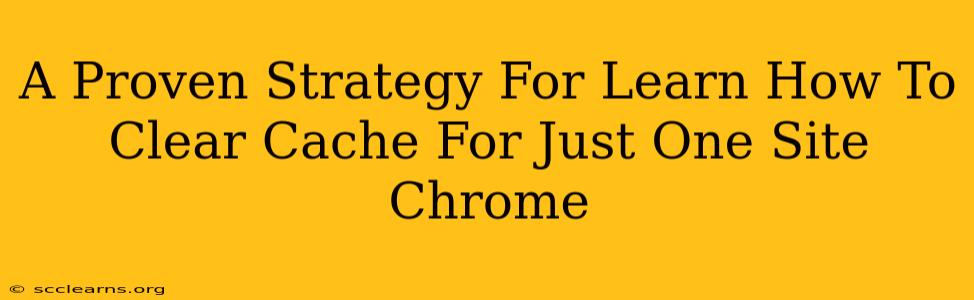Clearing your browser cache can significantly improve website performance and resolve various issues. But what if you only want to clear the cache for a specific website, not your entire browsing history? This guide provides a proven strategy to clear the cache for just one site in Chrome, ensuring a smoother, faster browsing experience without affecting other sites.
Why Clear Cache for a Single Site?
Before diving into the how-to, let's understand why you might need to clear the cache for a single site. Several situations call for this targeted approach:
- Website Updates Not Displaying: If a website recently updated its design or content, and you're still seeing the old version, clearing the cache for that site forces Chrome to reload the fresh content.
- Troubleshooting Display Issues: Strange visual glitches or broken elements on a particular website can sometimes be resolved by clearing its cache.
- Debugging Problems: Web developers often clear a site's cache while troubleshooting website issues.
- Privacy Concerns (Specific Site): If you have concerns about a specific website storing too much data locally, selectively clearing its cache offers a targeted privacy solution.
The Method: Chrome's Site Data Feature
Unfortunately, Chrome doesn't offer a direct "clear cache for this site" button. However, we can achieve the same result using the Site Data section in Chrome's settings. This feature allows you to manage the data stored for individual websites, effectively clearing their cache and cookies.
Step-by-Step Guide:
-
Open Chrome Settings: Click the three vertical dots in the top right corner of your Chrome browser and select "Settings".
-
Navigate to Privacy and Security: In the Settings menu, scroll down and click on "Privacy and security".
-
Access Site Settings: Under "Privacy and security," click on "Site settings".
-
Locate and Select "Cookies and other site data": Within "Site settings," find and click on "Cookies and other site data".
-
Search for the Target Website: Use the search bar at the top to find the specific website whose cache you want to clear.
-
Remove Site Data: Once you've located the site, you'll see an entry showing the amount of data stored. Click the three vertical dots next to the website's name and select "Remove". A confirmation prompt will appear; click "Remove" again to complete the process.
That's it! You've successfully cleared the cache and cookies for that specific website in Chrome. Now, revisit the website, and you should see the updated content or a refreshed version.
Troubleshooting Tips
- Persistent Issues: If problems persist after clearing the cache, try also clearing your browsing history or even restarting your Chrome browser.
- Multiple Profiles: If you use multiple Chrome profiles, ensure you're clearing the cache from the correct profile.
- Extensions: Certain browser extensions might interfere with caching. Try temporarily disabling extensions to see if they are the cause of your issue.
Beyond Clearing the Cache: Other Optimization Techniques
While clearing the cache is helpful, it's just one aspect of optimizing your browsing experience. Consider these additional steps:
- Update Chrome: Ensure you're running the latest version of Chrome for optimal performance and security.
- Disable Unnecessary Extensions: Extensions consume resources. Disable those you don't regularly use.
- Manage Your Tabs: Too many open tabs can slow down your browser. Close unused tabs.
By following this proven strategy and considering the additional optimization tips, you can effectively manage your browser cache and enjoy a smoother, faster browsing experience tailored to your specific needs. Remember, focusing on a single site when clearing your cache allows for targeted troubleshooting and better control over your browsing data.