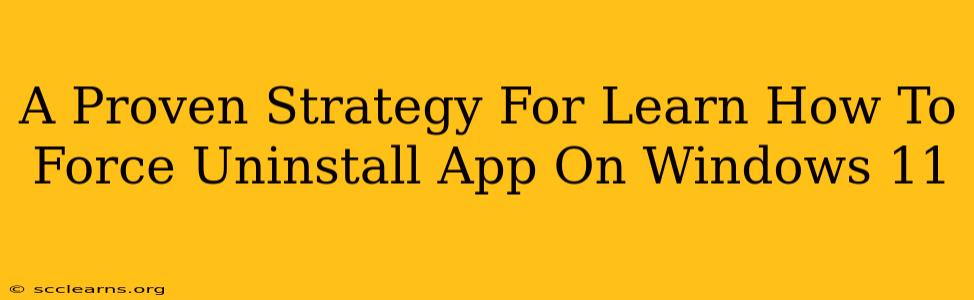Are you struggling with a stubborn app on your Windows 11 system? Does it refuse to uninstall through the usual methods? You're not alone! Many users encounter problems removing problematic applications. This comprehensive guide provides a proven strategy to force uninstall apps on Windows 11, even the most persistent ones. We'll cover several methods, ensuring you find the solution that works for your specific situation.
Understanding Why Force Uninstallation is Necessary
Before diving into the how-to, let's understand why you might need to force uninstall an app. Standard uninstallation procedures, accessed through the Settings app or the Control Panel, sometimes fail. This can happen for various reasons:
- Corrupted installation files: Damaged files can prevent the app from uninstalling cleanly.
- Incomplete installation: A partially installed application might leave behind remnants that block removal.
- Registry issues: Problems within the Windows Registry can interfere with the uninstallation process.
- System errors: General system instability can also lead to uninstallation failures.
Proven Methods to Force Uninstall Apps on Windows 11
Here's a step-by-step guide outlining different methods to forcefully remove troublesome applications:
Method 1: Using the Settings App (For Most Cases)
This is often the first and easiest method. While it might not always work for problematic apps, it's worth trying first:
- Open Settings: Press
Win + Ito open the Windows Settings app. - Navigate to Apps: Click on "Apps" in the left-hand menu.
- Select Apps & features: Click on "Apps & features".
- Locate the app: Find the app you want to uninstall in the list.
- Uninstall: Click on the app and select "Uninstall". Follow the on-screen prompts.
Method 2: Utilizing the Control Panel (A Classic Approach)
The Control Panel remains a powerful tool, even in Windows 11:
- Open Control Panel: Search for "Control Panel" in the Windows search bar and open it.
- Select Programs and Features: Click on "Programs and Features".
- Find and uninstall: Locate the problematic app, right-click it, and select "Uninstall".
Method 3: Employing PowerShell (For Stubborn Apps)
PowerShell offers a more powerful command-line interface for uninstalling applications:
- Open PowerShell as administrator: Search for "PowerShell" in the start menu, right-click on "Windows PowerShell," and select "Run as administrator".
- Use the Get-AppxPackage command: This command lists all installed apps. You'll need to identify the exact name of the app's package you want to remove. A helpful command is:
Get-AppxPackage *<PartialAppName>*(Replace<PartialAppName>with part of the app's name). - Use the Remove-AppxPackage command: Once you've identified the correct package name (pay close attention to the PackageFullName property in the output of
Get-AppxPackage), use the following command to uninstall it:Remove-AppxPackage -PackageName "<PackageName>"(Replace<PackageName>with the exact PackageFullName).
Caution: Incorrect use of PowerShell commands can damage your system. Double-check the package name before executing the Remove-AppxPackage command.
Method 4: Using a Third-Party Uninstaller (As a Last Resort)
If all else fails, a dedicated third-party uninstaller can help remove stubborn applications and their residual files. Many reputable uninstallers are available online. Research carefully before choosing one, ensuring it's from a trusted source.
Troubleshooting Tips
- Restart your computer: A simple restart can resolve temporary glitches preventing uninstallation.
- Run as administrator: Always try running the uninstaller or PowerShell commands as administrator for maximum privileges.
- Check for updates: Ensure your Windows 11 is up-to-date, as updates often fix underlying issues.
- Check for malware: Sometimes, malicious software can interfere with app removal. Run a full system scan with your antivirus software.
By following these steps, you'll be well-equipped to handle even the most challenging app uninstallations on your Windows 11 system. Remember to always back up important data before undertaking significant system changes. This guide provides a comprehensive strategy to effectively force uninstall apps on Windows 11, helping you maintain a clean and efficient computing environment.