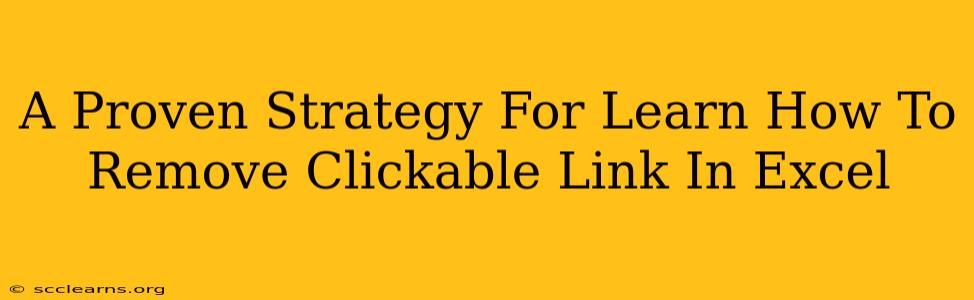Are you tired of those pesky clickable links cluttering your Excel spreadsheets? Do you need a clean, link-free document for printing, sharing, or data analysis? This guide provides a proven strategy to efficiently remove clickable hyperlinks from your Excel files, regardless of your experience level. We'll cover multiple methods, ensuring you find the perfect solution for your needs.
Why Remove Clickable Links in Excel?
There are several compelling reasons to remove hyperlinks from your Excel spreadsheets:
- Data Security: Removing links protects sensitive data by preventing accidental clicks to potentially malicious websites.
- Clean Presentation: Removing links creates a cleaner, more professional-looking spreadsheet, ideal for printing or sharing with colleagues.
- Data Integrity: Broken links can disrupt data analysis and reporting. Removing them ensures consistent results.
- Preventing Accidental Clicks: Removing links prevents accidental clicks that could lead to unwanted downloads or actions.
- Spreadsheet Size Reduction: Removing links can slightly reduce file size, improving performance and making sharing easier.
Proven Methods to Remove Hyperlinks in Excel
Here are several proven strategies to effectively remove clickable links from your Excel spreadsheets:
Method 1: The "Edit" Method (Single Cell)
This method is ideal for removing a single hyperlink from a specific cell.
- Select the Cell: Click on the cell containing the hyperlink you want to remove.
- Edit Hyperlink: Right-click on the selected cell and choose "Edit Hyperlink."
- Remove Link: In the "Edit Hyperlink" dialog box, click "Remove Link."
- Save Changes: Click "OK" or "Close" to save the changes.
This method is simple and effective for individual hyperlinks but can be time-consuming for spreadsheets with many links.
Method 2: The "Find and Replace" Method (Multiple Cells)
The "Find and Replace" method is significantly more efficient for removing multiple hyperlinks from your spreadsheet.
- Press Ctrl + H: This opens the "Find and Replace" dialog box.
- Find What: Leave this field blank. Excel will automatically find all cells containing hyperlinks.
- Replace With: Leave this field blank as well.
- Click "Replace All": Excel will remove all hyperlinks in your spreadsheet.
Important Note: This method removes only the hyperlink; the text associated with the link remains.
Method 3: Using VBA (For Advanced Users)
For users comfortable with Visual Basic for Applications (VBA), a macro can automate the process of removing hyperlinks across multiple spreadsheets or workbooks. This is the most efficient method for large-scale hyperlink removal. Here's a sample VBA code snippet:
Sub RemoveHyperlinks()
Dim cell As Range
For Each cell In ActiveSheet.UsedRange
If cell.Hyperlinks.Count > 0 Then
cell.Hyperlinks.Delete
End If
Next cell
End Sub
Remember to save your Excel file as a macro-enabled workbook (.xlsm).
Choosing the Right Method
The best method for removing hyperlinks depends on your specific needs:
- Single Hyperlink: Use the "Edit" method.
- Multiple Hyperlinks: Use the "Find and Replace" method.
- Large-Scale Removal Across Multiple Workbooks: Use VBA.
By following these proven strategies, you can effectively remove clickable links from your Excel spreadsheets, improving data security, presentation, and overall usability. Remember to save your work frequently and consider backing up your files before making any significant changes.