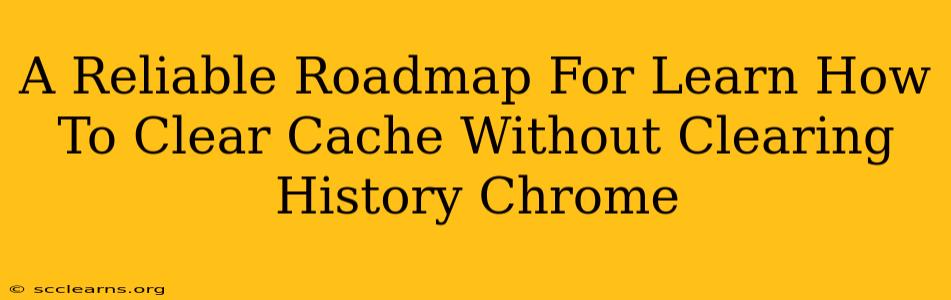Clearing your browser cache can significantly improve your browsing experience. A cluttered cache can lead to slow loading times, broken images, and even website malfunctions. However, your browsing history often contains valuable information. This guide provides a reliable roadmap for learning how to clear your Chrome cache without deleting your browsing history. We'll explore various methods and offer troubleshooting tips for a smoother browsing experience.
Understanding Cache vs. History in Chrome
Before diving into the how-to, let's clarify the difference between cache and history:
-
Cache: This stores temporary files like images, scripts, and other website data to speed up loading times. Clearing the cache removes these temporary files but doesn't affect your browsing history.
-
History: This records the websites you've visited. Clearing your history removes this record, but it doesn't impact your downloaded files or saved passwords.
Method 1: Clearing Cache Selectively Within Chrome Settings
This is the most straightforward approach to clearing your Chrome cache without impacting your browsing history:
Step-by-Step Guide:
-
Open Chrome: Launch the Google Chrome browser on your computer.
-
Access Settings: Click the three vertical dots in the top right corner (More) and select "Settings".
-
Navigate to Privacy and Security: In the left-hand menu, scroll down and click on "Privacy and security".
-
Clear Browsing Data: Click on "Clear browsing data".
-
Customize Your Clear Data Options: A popup will appear. Crucially, ensure that only "Cached images and files" is checked. Uncheck all other options, including "Browsing history," "Cookies and other site data," and "Download history".
-
Choose Time Range: Select the time range you want to clear the cache for (Last hour, Last day, Last week, etc., or "All time"). Clearing "All time" is usually the most thorough.
-
Clear Data: Click the "Clear data" button. Chrome will now clear your cache without affecting your browsing history or other data.
Method 2: Using Chrome's Advanced Settings (for granular control)
For more granular control over what gets cleared, you can leverage Chrome's advanced settings:
Step-by-Step Guide:
-
Follow Steps 1-4 from Method 1.
-
Advanced Settings: Instead of directly clicking "Clear browsing data," click on "Advanced" in the "Clear browsing data" section.
-
Select "Cached Images and Files": Carefully select only the "Cached images and files" checkbox. Leave all other options unchecked.
-
Choose Time Range and Clear: Select the desired time range and click "Clear data".
Troubleshooting Tips
-
Website Still Slow? If a website remains slow after clearing the cache, try restarting your Chrome browser or your computer. Other factors beyond your cache might be affecting performance.
-
Cache Doesn't Clear Completely? Occasionally, Chrome might not clear the entire cache. Try closing all Chrome windows and restarting your computer before attempting the process again.
-
Extension Interference?: Browser extensions can sometimes interfere with cache clearing. Try temporarily disabling extensions to see if that resolves the issue.
Conclusion: Maintaining a Clean and Efficient Chrome Experience
Knowing how to clear your Chrome cache without affecting your browsing history is a valuable skill for maintaining a smooth and efficient browsing experience. By following these reliable methods and troubleshooting tips, you can keep your browser running optimally while preserving your valuable browsing data. Remember always to carefully check the options selected before clearing any data to avoid accidental deletions.