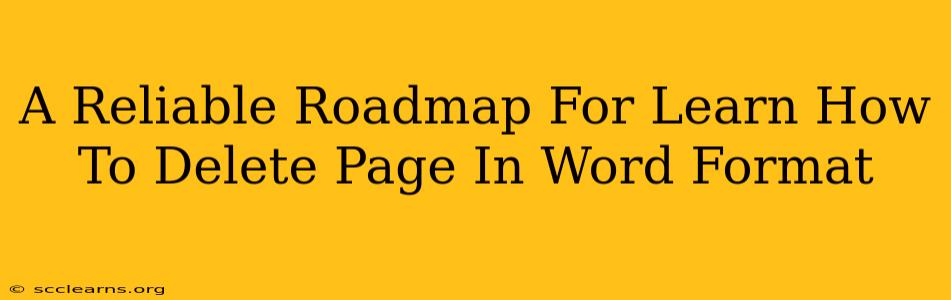Deleting a page in Microsoft Word might seem straightforward, but there are several ways to do it, each with its own nuances. This comprehensive guide will equip you with the skills and knowledge to efficiently remove pages, regardless of your Word experience level. We'll cover various scenarios, ensuring you're ready for any page-deletion challenge.
Understanding Different Page Deletion Scenarios
Before diving into the how-to, let's acknowledge the different situations you might encounter:
- Deleting a completely blank page: This is the simplest scenario.
- Deleting a page with partial content: Removing a page with some text, images, or tables requires a slightly different approach.
- Deleting multiple consecutive pages: Efficiently removing several pages at once saves time and effort.
- Deleting a page within a complex document: Navigating a large document with intricate formatting requires precision.
Method 1: The Simple Delete (For Blank Pages)
If you're faced with a completely blank page, the easiest method is to simply position your cursor on the page and press the Delete key. This will remove the page entirely.
Steps:
- Locate the Blank Page: Open your Word document and navigate to the blank page you want to delete.
- Place Cursor: Click your cursor anywhere on the blank page.
- Press Delete: Press the Delete key on your keyboard. The page should disappear.
Method 2: Deleting Pages with Content
When deleting pages with content, you have a few more options:
A. Using the "Delete" Key:
This works similarly to deleting a blank page, but be aware that it removes all content on that page.
B. Selecting and Deleting Content:
- Select Content: Highlight all the content on the page you want to remove.
- Press Delete: Press the Delete key. The content will disappear, leaving a blank page that you can then delete using Method 1.
C. Using the Mouse:
- Click and Drag: Click at the beginning of the page and drag your mouse to the end, highlighting the entire page.
- Press Delete: Press the Delete key to remove the selected content and page.
Method 3: Deleting Multiple Pages
Deleting multiple consecutive pages efficiently saves time:
- Select Pages: Click at the beginning of the first page you want to delete and drag your mouse to the end of the last page. This will highlight all pages to be deleted.
- Press Delete: Press the Delete key.
Method 4: Deleting Pages in Complex Documents
In documents with many sections, tables, or images, ensure you've correctly selected the page before deleting. Double-check your selection to avoid accidental content removal.
Troubleshooting Tips
- Page Breaks: If you're struggling to delete a page, it might be due to a stubborn page break. Try deleting the page break itself first. You can usually find these by switching to the "Show/Hide" paragraph marks view.
- Sections: Word documents are often divided into sections. Ensure that your deletion is within the correct section to prevent accidental removals.
- Headers and Footers: Deleting a page might affect headers and footers. Double check these are still correctly formatted.
Mastering Word: Beyond Page Deletion
This guide helps you master page deletion in Word, but there's much more to explore in this powerful word processor. By understanding the various methods and troubleshooting tips, you'll confidently manage your documents, improving your efficiency and productivity. Learn about features like advanced formatting, styles, and mail merge to fully harness Word's capabilities.