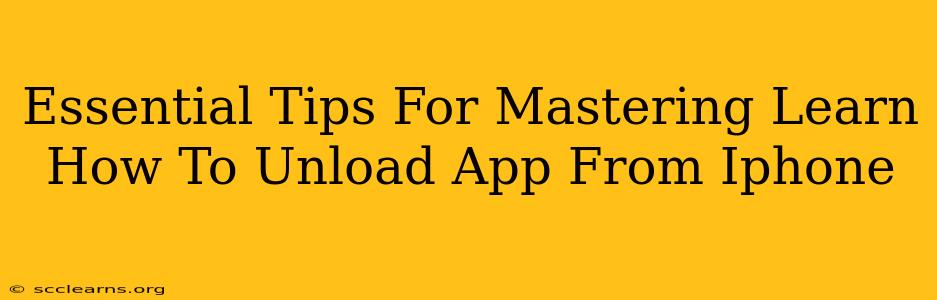Are you tired of cluttered apps clogging up your iPhone's storage? Learning how to unload apps is a crucial skill for every iPhone user. Unloading apps frees up valuable space without completely deleting your data, allowing you to reclaim gigabytes of storage for photos, videos, and other important files. This guide provides essential tips to master the art of unloading apps from your iPhone, ensuring a smooth and efficient experience.
Understanding the Difference: Unloading vs. Deleting
Before we dive into the how-to, it's important to understand the difference between unloading and deleting an app.
-
Unloading an app: This removes the app from your iPhone's home screen, freeing up storage space. However, it preserves your app data, including settings and documents. You can easily reinstall the app later, and all your progress will be there.
-
Deleting an app: This completely removes the app and all associated data from your iPhone. If you delete an app, you'll need to download it again from the App Store and start from scratch.
How to Unload Apps on Your iPhone
The process is incredibly straightforward:
-
Locate the App: Find the app you want to unload on your iPhone's home screen or in the App Library.
-
Initiate the "Jiggle": Long-press on the app icon until the apps begin to wiggle. You'll see a small "x" appear in the upper left corner of each app icon.
-
Unload the App: Tap the "x" on the app you wish to unload.
-
Confirm: A pop-up will appear asking you to confirm that you want to unload the app. Tap "Unload App".
That's it! The app is now unloaded. You'll notice it disappears from your home screen and App Library.
Tips for Efficient App Management
-
Regularly Check Storage: Monitor your iPhone's storage regularly using the Settings app (General > iPhone Storage). This will help you identify space-hogging apps.
-
Prioritize Unloading: Focus on unloading apps you rarely use. This will free up the most storage space effectively.
-
Offload Large Apps First: Games and apps with significant media content often consume large amounts of storage. Prioritize unloading these apps to achieve maximum storage recovery.
Reinstalling Unloaded Apps
Reinstalling an unloaded app is just as easy:
-
Open the App Store: Locate the App Store app on your iPhone.
-
Search for the App: Search for the app you unloaded.
-
Reinstall: Tap the cloud icon next to the app to reinstall it. Your data and progress will be restored.
Optimizing iPhone Storage Beyond Unloading Apps
Unloading apps is a valuable tool, but consider these additional strategies for maximizing your iPhone's storage:
-
Delete Unused Photos and Videos: Regularly review your photos and videos, deleting those you no longer need. Consider using iCloud to store your media in the cloud.
-
Use Cloud Storage: Utilize cloud storage services like iCloud, Google Drive, or Dropbox to store documents and files, freeing up space on your device.
-
Offload Unused Music: If you have a large music library, consider using Apple Music or another streaming service instead of storing all your music locally.
By mastering the art of unloading apps and implementing these additional strategies, you can keep your iPhone running smoothly and efficiently, enjoying ample storage for all your needs. Now you are ready to take control of your iPhone's storage and reclaim valuable space!