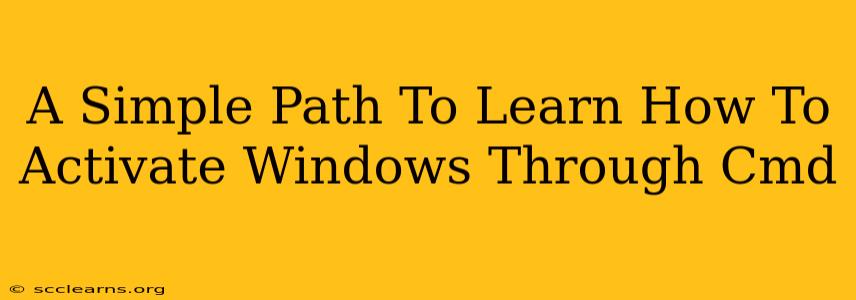Activating Windows through the command prompt (cmd) might seem daunting, but it's surprisingly straightforward. This guide provides a clear, step-by-step process to help you activate your Windows installation using the command line. We'll cover the necessary commands and troubleshooting tips to ensure a smooth activation process. This method is particularly useful for IT professionals managing multiple systems or those who prefer a command-line interface.
Understanding Windows Activation
Before diving into the commands, it's essential to understand what Windows activation is. Activation verifies that your copy of Windows is genuine and licensed. An unactivated Windows will display a watermark on your desktop and limit certain features. Activation ties your Windows installation to a unique product key.
Methods to Activate Windows via CMD
There isn't a single, universally applicable cmd command for activating Windows. The process depends on whether you have a product key or are using a digital license.
Method 1: Using a Product Key (For most Windows versions)
This method is the most common and works for various Windows versions. You'll need your 25-character Windows product key.
-
Open Command Prompt as Administrator: Search for "cmd" in the Windows search bar, right-click on "Command Prompt," and select "Run as administrator."
-
Enter the Activation Command: Type the following command, replacing
XXXXX-XXXXX-XXXXX-XXXXX-XXXXXwith your actual 25-character product key:slmgr /ipk XXXXX-XXXXX-XXXXX-XXXXX-XXXXX -
Activate Windows: After entering the product key, type the following command:
slmgr /ato -
Verify Activation: Finally, check if the activation was successful. Use the following command:
slmgr /xprThis will display your Windows activation status.
Method 2: Using a Digital License (For Windows 10 and 11)
If your Windows 10 or 11 came pre-installed or was linked to your Microsoft account, you likely have a digital license. In most cases, Windows should activate automatically when connected to the internet. If it doesn't, you can try these steps:
-
Troubleshooting: The first step is to ensure your system is connected to the internet and your time and date are correct. Incorrect date and time settings can prevent activation.
-
Check Activation Status: Use the command
slmgr /xprto check the activation status. It may require a few moments to verify your digital license. -
Manual Activation (Less common): In rare cases where automatic activation fails, you might need to use the following command in the elevated Command Prompt:
slmgr /atoThis command tries to activate Windows using your digital license.
Troubleshooting Windows Activation Issues
If you encounter problems activating Windows through cmd, consider these troubleshooting steps:
- Internet Connection: Ensure a stable internet connection.
- Date and Time: Verify that your system's date and time are correct.
- Firewall/Antivirus: Temporarily disable your firewall and antivirus software.
- Product Key Validity: Double-check that you've entered the product key correctly. Even a single incorrect character will prevent activation.
- Reinstall Windows (Last Resort): If all else fails, consider reinstalling Windows. This should be a last resort.
Conclusion
Activating Windows through the command prompt offers a powerful alternative to the graphical user interface. By carefully following these steps and troubleshooting tips, you can successfully activate your Windows installation efficiently. Remember to always double-check your product key and internet connection for a smooth activation process. If you continue to experience difficulties, contacting Microsoft support is recommended.