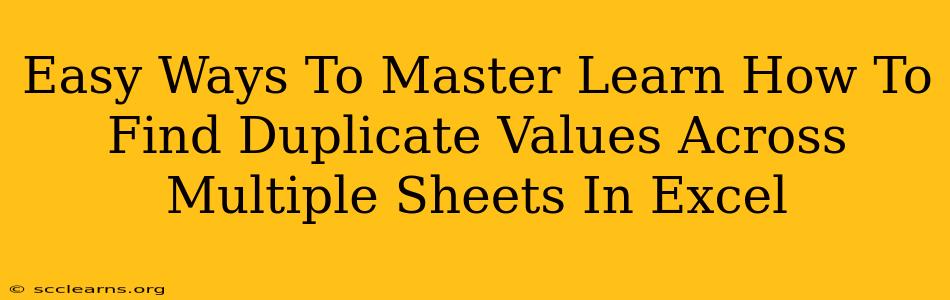Finding duplicate values across multiple Excel sheets can feel like searching for a needle in a haystack. But it doesn't have to be! This guide will equip you with easy, efficient methods to locate those pesky duplicates, saving you time and frustration. Whether you're dealing with a few sheets or a massive workbook, we've got you covered.
Understanding the Problem: Why Find Duplicates Across Multiple Sheets?
Before diving into solutions, let's understand why identifying duplicates across multiple Excel sheets is so crucial. Duplicates can lead to:
- Data Inconsistency: Inaccurate reporting and analysis stemming from repeated entries.
- Wasted Resources: Duplicate entries consume unnecessary storage space and processing power.
- Inefficient Workflows: Manual identification is time-consuming and prone to errors.
- Inaccurate Business Decisions: Decisions based on duplicate data lead to flawed strategies and lost opportunities.
Mastering the techniques below allows you to cleanse your data, ensuring accuracy and efficiency in your work.
Method 1: Consolidate Data into a Single Sheet
This straightforward approach simplifies the duplicate-finding process by centralizing all your data.
Steps:
- Select a new sheet: Choose a blank sheet to house your consolidated data.
- Use the Consolidate feature: Go to the
Datatab and clickConsolidate. - Specify the function: Select
Sum(or another function appropriate for your data type) to aggregate values if needed. - Reference the sheets: Click in the
Referencebox and select the ranges containing your data from each sheet. Repeat for each sheet. - Click OK: Excel will combine the data onto your chosen sheet.
- Use Excel's Duplicate Detection: Once consolidated, utilize Excel's built-in duplicate detection tools (explained further below) to identify duplicates within the single sheet.
Method 2: Leveraging Advanced Filter and Conditional Formatting
This method allows for powerful, visual identification of duplicates without consolidating data.
Steps:
-
Combine Data Using Power Query (Get & Transform Data): For larger datasets, this is preferable. Import all sheets into Power Query, append them, and then load the combined data to a new sheet. This is far more efficient than manual consolidation.
-
Use the Advanced Filter: Go to the
Datatab and clickAdvanced. ChooseCopy to another locationand select the output range. In theCriteria range, select a cell containing=COUNTIF($A:$A,A1)>1(assuming your data starts in column A; adjust accordingly). This formula highlights duplicates. -
Conditional Formatting: Another excellent approach. Select the entire dataset, go to
Home>Conditional Formatting>Highlight Cells Rules>Duplicate Values. Choose a formatting style to highlight your duplicate entries. This provides immediate visual feedback.
Method 3: Using VBA Macros (for Advanced Users)
For users comfortable with Visual Basic for Applications (VBA), a macro can automate the entire process. This method is ideal for frequent duplicate checks across numerous sheets.
(Note: Providing VBA code here requires significant space and expertise in explaining and debugging the code; it’s better suited for a dedicated advanced tutorial.) Search online for "VBA macro to find duplicates across multiple Excel sheets" for examples and tutorials.
Essential Tools for Duplicate Detection Within a Single Sheet
Regardless of your chosen method for consolidating or combining data, once you have your data in a single sheet, leverage these built-in Excel features:
- Remove Duplicates: Go to
Data>Remove Duplicates. Select the columns to check for duplicates and clickOK. This permanently removes the duplicates. - Conditional Formatting (Highlight Duplicates): As explained above, this provides a visual highlight of duplicate entries without altering your data.
- COUNTIF Function: Use the
COUNTIFfunction within a helper column to count occurrences of each value. Values with counts greater than 1 are duplicates.
Conclusion: Choosing the Right Method
The best method for finding duplicate values across multiple sheets in Excel depends on your specific needs and technical skills. Start with the simpler methods (consolidation or advanced filter/conditional formatting) and explore VBA macros only if you require automation for recurring tasks. Remember to always back up your data before making any major changes. By mastering these techniques, you'll significantly improve data accuracy and efficiency in your Excel work.