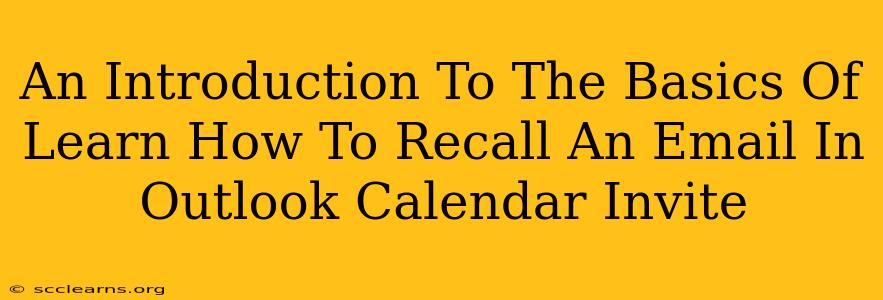Have you ever sent a calendar invite in Outlook and immediately realized you made a mistake? A wrong time, an incorrect recipient, or maybe even the wrong information entirely? Don't panic! Outlook offers a recall feature that can save you from potential embarrassment or miscommunication. This guide provides a straightforward introduction to recalling emails, specifically focusing on Outlook calendar invites.
Understanding Outlook's Recall Feature
The recall feature in Outlook isn't foolproof, but it significantly increases your chances of correcting a mistakenly sent email. It works by sending a replacement message, essentially overriding the original. However, its success depends on several factors, including:
- Recipient's Email Provider: The recall function works best if both you and the recipient use Microsoft Exchange or Outlook.com. If the recipient uses a different email provider (like Gmail, Yahoo, etc.), the success rate diminishes significantly.
- Recipient's Outlook Settings: The recipient needs to have their Outlook settings configured to allow the recall of messages.
- Speed: The faster you act after sending the email, the higher the probability of a successful recall.
How to Recall an Outlook Calendar Invite: A Step-by-Step Guide
Here's a clear, step-by-step guide on how to recall that errant calendar invite:
-
Locate the Sent Item: Open your Outlook and navigate to your "Sent Items" folder. Find the calendar invite you wish to recall.
-
Open the Message: Double-click the calendar invite to open it.
-
Access the Recall Feature: Look for the "Actions" tab (it might be located near the top of the Outlook window). Click on it.
-
Initiate Recall: In the "Actions" tab, you'll find the "Recall This Message" option. Click it.
-
Choose Your Recall Method: Outlook presents two options:
- Delete unread copies of this message: This option deletes the original invite from the recipient's inbox if they haven't yet opened it.
- Delete unread copies and replace with a new message: This is the preferred option. It lets you send a corrected invite in place of the original. You'll have the opportunity to write a new message explaining the correction.
-
Send the Replacement (if applicable): If you chose the "Delete unread copies and replace with a new message" option, compose your corrected calendar invite and send it. Be sure to clearly explain the reason for the recall in your new message to avoid confusion.
-
Monitor the Recall Status: Outlook provides a notification about the recall's success or failure. Keep in mind that you might not receive a comprehensive report for every recipient, especially those using different email providers.
Tips for Preventing Calendar Invite Errors
While the recall feature is helpful, preventing mistakes in the first place is always the best approach. Consider these preventative measures:
- Double-Check Details: Before sending, meticulously review the date, time, location, and recipients of your calendar invite.
- Use the "Send Later" Feature: Outlook's "Send Later" option allows you to schedule sending the invite at a specific time, giving you a chance to review it before it goes out.
- Proofread Carefully: Take a moment to proofread the subject line, body, and any additional information included in your invite.
- Send a Test Invite: If it's an important meeting, send a test invite to yourself first to ensure everything is accurate.
Conclusion: Mastering the Art of Recall in Outlook
Mastering the art of recalling Outlook calendar invites can save you from potential mishaps and miscommunications. Remember, the recall function isn't infallible, but when used promptly and strategically, it's a powerful tool in your email management arsenal. By following these steps and implementing preventative measures, you can confidently manage your calendar invites and maintain professionalism in your communications.