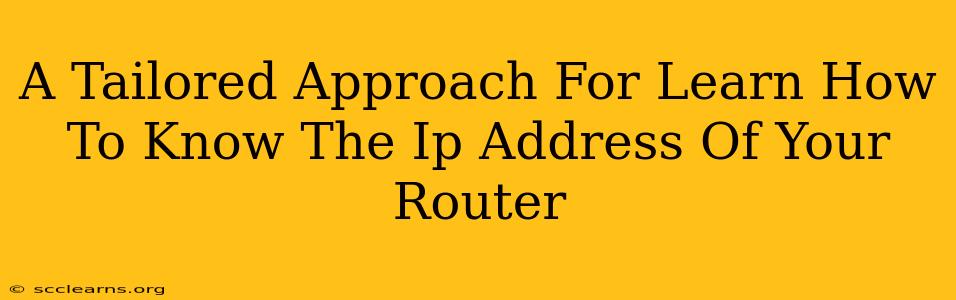Knowing your router's IP address is crucial for network troubleshooting, configuration, and security. Whether you're a tech novice or a seasoned pro, understanding how to find this vital piece of information is essential. This guide provides a tailored approach, catering to different levels of technical expertise.
Why Knowing Your Router's IP Address Matters
Before diving into the how-to, let's understand why knowing your router's IP address is so important:
-
Troubleshooting Network Issues: A slow internet connection, connectivity problems with specific devices, or general network instability often require accessing your router's settings to diagnose and fix the problem. Knowing the IP address is the first step to accessing these settings.
-
Configuring Network Settings: Want to change your Wi-Fi password, adjust parental controls, or set up guest access? You'll need your router's IP address to log into its administrative interface.
-
Port Forwarding: For gamers or users running servers, port forwarding is essential. This process requires accessing your router's configuration, which starts with knowing its IP address.
-
Security: Regularly checking your router's settings for security updates and configurations is crucial for protecting your network from cyber threats.
Methods to Find Your Router's IP Address
Several methods exist to uncover your router's IP address, catering to different comfort levels with technology:
Method 1: The Easiest Way - Check Your Router's Sticker
The simplest method is often overlooked! Most routers have a sticker on the back or bottom displaying crucial information, including the default IP address (often 192.168.1.1 or 192.168.0.1, but this can vary). Take a look! This might be all you need.
Method 2: Using Your Computer's Network Settings (Windows)
This method works for Windows operating systems.
-
Open Network Connections: Search for "Network Connections" in the Windows search bar and open the settings.
-
Locate Your Network Adapter: Find the network adapter you're currently using (Wi-Fi or Ethernet).
-
View Properties: Right-click on your adapter and select "Properties".
-
Find IPv4 Address: In the properties window, look for "Internet Protocol Version 4 (TCP/IPv4)". Select it and click "Properties".
-
Identify the Default Gateway: The "Default Gateway" IP address listed here is usually your router's IP address.
Important Note: The exact steps might vary slightly depending on your Windows version.
Method 3: Using Your Computer's Network Settings (macOS)
For Mac users:
-
Open System Preferences: Click the Apple menu and select "System Preferences".
-
Network: Click on "Network".
-
Select Your Network: Select the active network connection (Wi-Fi or Ethernet) in the left sidebar.
-
Advanced: Click the "Advanced…" button.
-
TCP/IP: Select the "TCP/IP" tab.
-
Router IP: The "Router" field shows your router's IP address.
Method 4: Using a Mobile Device (Android and iOS)
Finding your router's IP address from a mobile device is slightly more involved and varies depending on the operating system and device. However, you can generally find it by looking at your Wi-Fi settings within the device's settings menu. The exact steps will differ depending on your mobile OS version. Consult your device's help documentation if needed.
What to Do Once You Find Your Router's IP Address
Once you have your router's IP address, you can access its administration interface by typing it into your web browser's address bar. You'll likely be prompted for a username and password (often "admin" for both, but check your router's documentation if needed). Be cautious and only access settings you understand. Incorrect configurations can disrupt your network.
Conclusion
Knowing your router's IP address empowers you to manage and troubleshoot your home network effectively. Use the method most comfortable for you. Remember to consult your router's documentation for specific instructions and security best practices. By understanding and utilizing these methods, you'll have complete control over your home network.