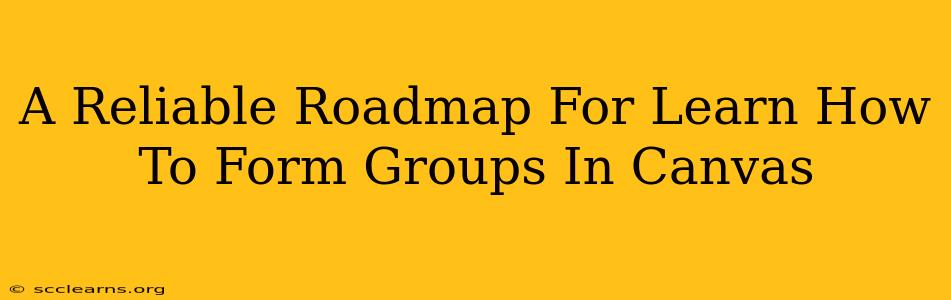Canvas, the popular Learning Management System (LMS), offers robust features to facilitate collaborative learning. One key aspect is the ability to form groups, enabling students to work together on projects, discussions, and assignments. This comprehensive guide provides a reliable roadmap to mastering group formation in Canvas, ensuring smooth collaboration for both instructors and students.
Understanding Canvas Groups: Functionality and Benefits
Before diving into the how, let's clarify the why. Canvas groups offer numerous benefits:
- Enhanced Collaboration: Students can easily communicate, share files, and work together on assignments within their designated groups.
- Improved Teamwork Skills: Group projects foster essential teamwork and collaboration skills, vital for success in academic and professional settings.
- Organized Assignments: Instructors can streamline assignment distribution and grading by assigning tasks to specific groups.
- Facilitated Discussions: Group discussions can be managed effectively within the platform, keeping conversations focused and organized.
- Streamlined Communication: Built-in communication tools within groups minimize the need for external platforms like email.
Step-by-Step Guide: Creating Groups in Canvas
The process for creating groups in Canvas varies slightly depending on whether you're an instructor or a student.
For Instructors: Setting Up Groups for Your Course
Step 1: Navigate to the Course: Log into your Canvas account and access the course where you want to create groups.
Step 2: Access the Groups Page: In the course navigation menu, find and click on the "People" link. Then, select the "Groups" tab.
Step 3: Create a Group Set: Click on the "+ Group Set" button. This allows you to create multiple groups simultaneously, if needed. Give your group set a descriptive name (e.g., "Project Groups," "Discussion Groups").
Step 4: Configure Group Settings: Within the group set, you can specify several crucial settings:
- Group Names: Choose from automatic naming (Canvas assigns names) or manually assign names to each group.
- Number of Groups: Define the total number of groups you need.
- Number of Students per Group: Specify the ideal size of each group.
- Self-Enrollment: Decide whether students can self-enroll into groups, or if you'll manually assign students.
- Group Availability: Determine when groups are accessible to students.
Step 5: Save and Assign Students: Once the settings are configured, save the group set. You can then manually assign students to groups, or allow self-enrollment (if enabled).
For Students: Joining or Self-Enrolling in Groups
If your instructor has enabled self-enrollment, joining a group is straightforward:
Step 1: Access the Groups Page: Navigate to the "People" page in your course and select the "Groups" tab.
Step 2: Select a Group: Browse the available groups and choose one to join.
Step 3: Join the Group: Click on the "Join" button to become a member of the chosen group.
Troubleshooting Common Issues
- Unable to find the Groups feature: Ensure your instructor has enabled the Groups feature for your course.
- Self-enrollment not working: Verify that your instructor has enabled self-enrollment in the group settings.
- Assignment issues: Contact your instructor if you encounter problems accessing group assignments or submitting group work.
Maximizing Group Collaboration in Canvas
Effective group work isn't just about forming groups; it's about fostering collaboration. Consider these best practices:
- Establish clear roles and responsibilities: Assign specific roles (leader, secretary, etc.) to group members.
- Utilize Canvas communication tools: Leverage built-in communication features (announcements, discussions) within the group.
- Set regular meeting schedules: Maintain consistent communication and progress tracking.
- Utilize collaborative tools: Explore tools like Google Docs or shared online workspaces for easier file sharing.
By following this roadmap, instructors can effectively create and manage groups, and students can seamlessly collaborate. This guide helps to establish a structured and efficient learning environment within Canvas, making group projects a valuable and enjoyable part of the learning process. Remember, mastering Canvas groups is about effective organization and leveraging the platform's collaboration features for optimal teamwork.