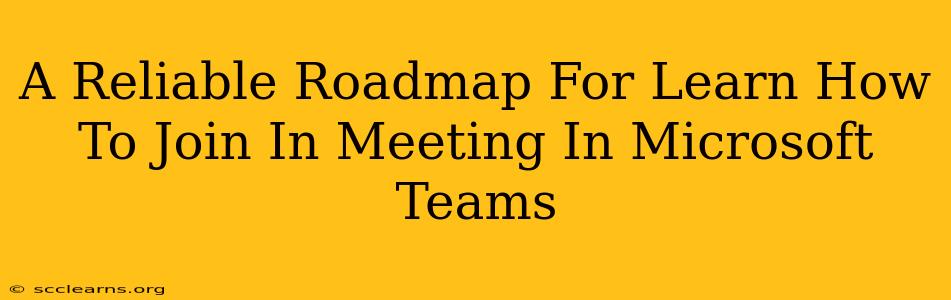Joining a Microsoft Teams meeting is surprisingly straightforward, but knowing the nuances can make the process smoother and more professional. This guide provides a reliable roadmap, covering various scenarios and troubleshooting common issues. Whether you're a seasoned pro or a first-timer, you'll find valuable tips here to confidently participate in your next Teams meeting.
Joining a Microsoft Teams Meeting: Step-by-Step Guide
There are several ways to join a Microsoft Teams meeting, depending on whether you have the Teams app installed, or if you're accessing the meeting through a web browser.
Method 1: Joining via the Microsoft Teams App (Recommended)
This is the most seamless method, offering a richer experience with features like screen sharing and real-time chat.
- Open the Microsoft Teams app: Locate the Teams icon on your desktop or mobile device and launch the application.
- Locate the Meeting: Check your calendar for the meeting invitation. You can also find upcoming meetings in the "Calendar" section of the Teams app.
- Click "Join": The meeting invitation will have a prominent "Join" button. Clicking this will initiate the connection to the meeting.
- Wait for Admission: Depending on the meeting settings, you might be placed in a waiting room until the organizer admits you.
- Join the Meeting: Once admitted, you'll be able to participate in the meeting, using features like audio, video, chat, and screen sharing.
Method 2: Joining via a Web Browser
If you don't have the Teams app, you can still join a meeting using your web browser.
- Access the Meeting Link: Your meeting invitation will include a unique link to join the meeting. Click this link.
- Allow Permissions: Your browser might ask you to allow access to your microphone and camera. Grant these permissions to participate fully in the meeting.
- Enter your Name: You may be asked to enter your name before joining the meeting. This helps other participants identify you.
- Join the Meeting: Once you've granted permissions and entered your name, you'll join the meeting. Note that browser-based participation might have slightly fewer features than using the dedicated app.
Troubleshooting Common Issues
- Audio Problems: Check your microphone and speaker settings. Ensure that your microphone is not muted. Try using a different audio device if available.
- Video Problems: Check your camera settings. Make sure your camera is enabled and not facing the wrong direction. Test your camera before the meeting starts.
- Network Connectivity: A strong internet connection is vital for a smooth meeting experience. Ensure you have a stable connection before joining.
- Can't Find the Meeting: Double-check your calendar or email for the correct meeting link or details. The meeting might be scheduled in a different time zone.
- Waiting Room Issues: If you're stuck in the waiting room for an extended period, contact the meeting organizer.
Tips for a Professional Microsoft Teams Meeting Experience
- Test your equipment beforehand: Ensure your microphone, camera, and internet connection are working correctly before the meeting begins.
- Mute your microphone when not speaking: This reduces background noise and improves audio quality for everyone.
- Use a professional background: Choose a clean and uncluttered background for your video.
- Be mindful of your body language: Maintain good posture and eye contact with the camera.
- Engage actively: Participate in discussions and ask relevant questions.
By following this roadmap and utilizing the troubleshooting tips, you'll confidently navigate the world of Microsoft Teams meetings, ensuring smooth and productive participation every time. Remember to practice beforehand to build your comfort and familiarity with the platform.