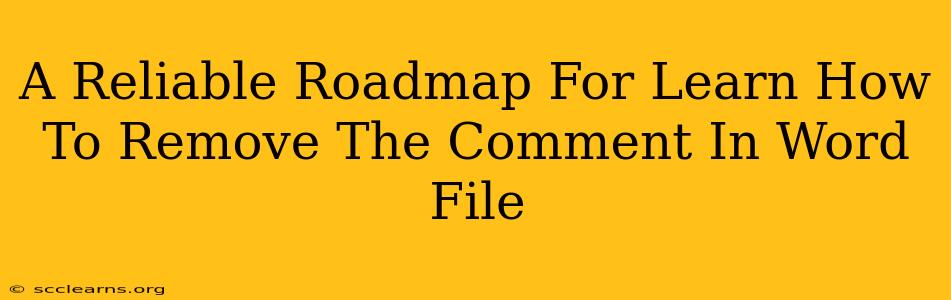So, you've got a Word document cluttered with comments – maybe from collaborators, editors, or even your past self. Cleaning them up can feel overwhelming, but it doesn't have to be. This comprehensive guide provides a reliable roadmap to efficiently remove comments from your Word files, regardless of your experience level. We'll cover various methods, ensuring you find the perfect technique for your situation.
Understanding Word Comments
Before diving into removal techniques, let's quickly clarify what we're dealing with. Word comments are annotations added to a document to provide feedback, suggestions, or explanations without altering the main text. They appear as little balloons in the margin, usually with the author's initials. Knowing this distinction is key to effectively managing and removing them.
Methods to Remove Comments in Word
Several effective methods exist for removing comments in Microsoft Word, catering to different preferences and scenarios. Let's explore them:
Method 1: The Individual Deletion Approach
This is the simplest method, ideal for documents with only a few comments.
- Locate the Comment: Simply click on the comment balloon you want to remove.
- Right-Click and Delete: Right-click on the selected comment and choose "Delete Comment" from the context menu. This will permanently remove the comment from your document.
Method 2: Deleting All Comments at Once
For documents brimming with comments, the individual deletion approach becomes tedious. This method provides a much faster solution:
- Navigate to Review Tab: Go to the "Review" tab in the Word ribbon.
- Select "Delete All Comments": In the "Comments" group, you'll find a button labeled "Delete All Comments." Click it to instantly remove all comments from your document.
Method 3: Deleting Comments by Author
If you're collaborating with multiple people, you might want to selectively remove comments based on the author. This offers fine-grained control:
- Review Tab and Comment Options: Go to the "Review" tab.
- Show/Hide Comments: Ensure all comments are visible. If not, click "Show Comments."
- Select Comments and Right Click: Click on the comments to select.
- Choose "Delete Comments": Then, right-click and select "Delete Comments".
Method 4: Using Find and Replace (For Specific Comment Text)
This advanced technique is useful if you're searching for specific text within comments:
- Open Find and Replace: Press
Ctrl + H(Windows) orCommand + H(Mac). - Specify Search Criteria: In the "Find what" field, enter the specific text you want to find within comments.
- Check "More >>": Click "More >>" to reveal advanced options.
- Select "Comments": This option limits the search to only comment text.
- Replace: Click "Replace All" to remove all occurrences of the specified text within comments. This method doesn't remove the entire comment, just the specified text.
Tips for Efficient Comment Removal
- Backup your document: Before making any bulk changes, always create a backup copy of your Word file to avoid accidental data loss.
- Review before deleting: Quickly scan the comments to ensure you're not accidentally removing important feedback.
- Clear Comments for a Clean Document: Once you're done, your Word document is ready for its next stage of editing or printing.
By following these methods, you can effectively and efficiently remove comments from your Word documents, ensuring a clean and polished final product. Remember to choose the method that best suits your needs and always back up your work before making significant changes.