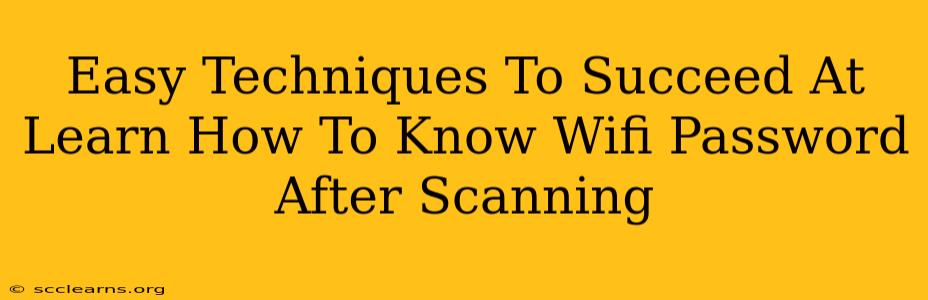Discovering your Wi-Fi password after scanning can seem like a daunting task, but with the right techniques, it's surprisingly straightforward. This guide provides easy, step-by-step methods to help you access your network password without unnecessary complexities. We'll cover both Windows and Android approaches.
Understanding Wi-Fi Password Retrieval
Before diving into the methods, it's crucial to understand that accessing your Wi-Fi password usually involves accessing information already stored on your device. This isn't about hacking into a network you don't own; it's about retrieving your own password from your computer or phone. Ethical considerations are paramount. Never attempt to access someone else's Wi-Fi password without their explicit permission. That's illegal and unethical.
Why You Might Need Your Wi-Fi Password
There are legitimate reasons you might need to retrieve your Wi-Fi password:
- Connecting a new device: Adding a new laptop, smartphone, or smart home device to your network requires the password.
- Forgotten password: Simply forgetting your password is a common occurrence.
- Troubleshooting network issues: Sometimes, knowing your password is necessary to diagnose problems with your Wi-Fi connection.
- Sharing your password: Sharing the password with guests or family members requires knowing it in the first place.
Methods to Retrieve Your Wi-Fi Password
Here are some simple ways to find your Wi-Fi password after scanning:
Method 1: Check Your Router Directly
This is often the easiest and fastest method. The password is usually printed on a sticker on the router itself. Locate your router (usually a small box) and check for a sticker containing the SSID (network name) and password.
Method 2: Check Your Computer (Windows)
If you've connected to your Wi-Fi network before, your computer likely stores the password. Here's how to access it in Windows:
- Open the Network and Sharing Center: Search for "Network and Sharing Center" in the Windows search bar.
- Click on your Wi-Fi network: In the "View your active networks", click on the name of your Wi-Fi network.
- Click "Wireless Properties": This will open a new window with your network details.
- Go to the "Security" tab: You should see options related to security and encryption. You may need to check a box labeled "Show characters" to display the password.
Method 3: Check Your Mobile Device (Android)
Android devices also store Wi-Fi passwords. The exact steps may vary slightly depending on your Android version and phone manufacturer, but the general process is similar:
- Open the Wi-Fi settings: Usually found in the Settings app, under "Network & internet" or "Connections."
- Find your saved network: Look for your Wi-Fi network in the list of saved networks.
- Access network details: Tap and hold on your network name. A menu should appear giving you the option to "Modify network" or similar.
- Show password: Within the network settings, you'll usually find an option to "Show password" or a similar label. You may need to enter your device's PIN, password, or biometric authentication.
Important Note: These methods only work if your device has previously connected to the Wi-Fi network and saved the password. If you've never connected before, or if you've recently changed routers or passwords, these methods won't work. In that case, you'll need to look at the router itself or contact your internet service provider for assistance.
Troubleshooting Tips
- If you cannot find the password: Double-check your router's sticker or try restarting your device.
- If you've changed routers: You'll need to obtain the new password from the router's documentation or your internet provider.
- If you have multiple networks: Make sure you're checking the details for the correct network.
By following these simple steps, you can easily retrieve your Wi-Fi password. Remember to always keep your network security in mind and protect your password carefully.