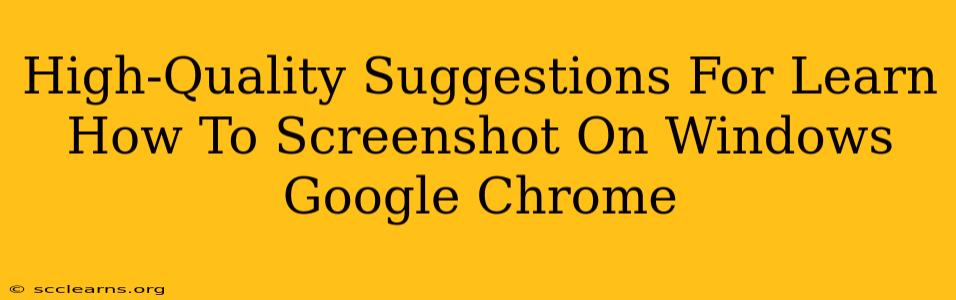Taking screenshots is a crucial skill for anyone using a computer, especially when navigating the web with Google Chrome. Whether you need to capture a specific webpage, a tricky error message, or a funny meme, knowing how to screenshot efficiently is essential. This guide provides high-quality suggestions to master the art of screenshotting in Windows using Google Chrome.
Mastering the Art of Chrome Screenshots on Windows
There are several methods to capture screenshots in Google Chrome on Windows, each offering different levels of control and functionality. Let's explore the best options:
1. Using the Built-in Snipping Tool
Windows comes equipped with a handy tool called the Snipping Tool. This allows you to capture various types of screenshots, including:
- Free-form Snip: Capture any irregular shape. Perfect for highlighting specific sections of a webpage.
- Rectangular Snip: Select a rectangular area for a precise screenshot. Ideal for capturing specific elements or sections.
- Window Snip: Capture a specific window. Great for grabbing an entire application window, including its title bar.
- Full-screen Snip: Capture your entire screen. Useful for getting a complete image of your desktop.
How to Use:
- Search for "Snipping Tool" in the Windows search bar.
- Select the snip type you need.
- Drag your cursor to select the area you want to capture.
- Your screenshot will be saved automatically. You can then edit and save it in your preferred location.
2. Using the Print Screen Key (PrtScn)
The simplest method is to use the Print Screen key (often labeled as PrtScn or Print Scrn) on your keyboard. This captures a full-screen screenshot and copies it to your clipboard.
How to Use:
- Press the Print Screen key.
- Open an image editor like Paint (search for it in the Windows search bar) and paste the image (Ctrl+V).
- Save the image.
This method is fast but lacks the precision of the Snipping Tool.
3. Using the Windows 10 Game Bar (Xbox Game Bar)
For gamers and those wanting more advanced features, the Windows 10 Game Bar offers screen recording and screenshot capabilities.
How to Use:
- Press Win + G to open the Game Bar.
- Click the Screenshot button (camera icon).
- Screenshots are saved to your "Captures" folder (usually found under Videos).
This method offers the advantage of recording gameplay or other screen activity alongside taking screenshots.
4. Chrome's Built-in Screenshot Feature (for specific webpages)
While not a full-screen capture, Chrome offers a useful feature within its developer tools for capturing screenshots of specific parts of a webpage.
How to Use:
- Open Chrome's Developer Tools (right-click on the page and select "Inspect" or press F12).
- Navigate to the "Elements" tab.
- Right-click on the element you wish to screenshot.
- Select "Capture screenshot".
This will capture just the selected element, providing a clean screenshot without unnecessary background elements.
Choosing the Right Method
The best method depends on your specific needs. For quick, full-screen grabs, the Print Screen key is efficient. For precise captures and specific selection, the Snipping Tool is ideal. If you require more advanced features, the Game Bar is the way to go. For focused web page screenshots, utilizing Chrome’s built-in feature within the Developer Tools is the most efficient choice.
Optimize Your Screenshot Workflow
Remember to organize your screenshots efficiently. Create a dedicated folder for screenshots to maintain a clean and easily searchable digital library. Learning these different methods ensures you'll always be equipped to capture the perfect screenshot, no matter the situation. Mastering these techniques will significantly improve your productivity and workflow, making your interaction with Google Chrome on Windows much more effective.