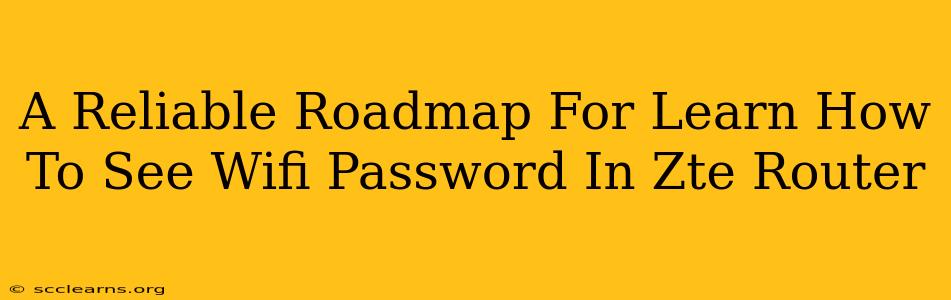Finding your Wi-Fi password on your ZTE router can be crucial, whether you're setting up a new device or troubleshooting connectivity issues. This comprehensive guide provides a reliable roadmap to help you access your ZTE router's Wi-Fi password. We'll cover several methods, ensuring you find the solution that works best for your specific situation.
Understanding Your ZTE Router's Interface
Before diving into the methods, it's important to understand that accessing your Wi-Fi password generally involves accessing your router's administration interface. This interface is a web-based control panel that lets you manage various router settings, including the Wi-Fi password. The exact appearance of this interface may vary slightly depending on your specific ZTE router model, but the core functionality remains similar.
Accessing the Router's Admin Interface:
- Connect to your ZTE Router's Wi-Fi Network: Make sure your computer or mobile device is connected to your ZTE router's Wi-Fi network.
- Open a Web Browser: Launch your preferred web browser (Chrome, Firefox, Safari, etc.).
- Enter the Router's IP Address: Type your router's IP address into the address bar. Common IP addresses include 192.168.1.1 or 192.168.0.1. You can usually find your router's IP address on its label or through your computer's network settings.
- Login: You'll be prompted for a username and password. The default credentials are often "admin" for both username and password, but this may vary depending on your router model. Check your router's documentation if you have trouble logging in.
Methods to Find Your ZTE Wi-Fi Password
Once you've successfully logged into your router's admin interface, you can use one of the following methods to find your Wi-Fi password:
Method 1: Checking the Wireless Settings
Most ZTE routers display the Wi-Fi password directly within the wireless settings section. Look for options like "Wireless Security", "Security Settings", or "Wi-Fi Password". The exact name may differ based on your router's firmware version. Within these settings, you should find a field displaying the current Wi-Fi password, often labelled as "Password," "Network Key," or "WPA/WPA2 Key."
Method 2: Looking at the Router's Label
Sometimes, the Wi-Fi password is printed directly on a sticker attached to your ZTE router. This is a quick and easy way to find your password, though it's not always reliable, as some routers don't display the password on their labels for security reasons.
Method 3: Checking Your Device's Network Settings
If you've previously connected devices to your ZTE Wi-Fi network, you might be able to retrieve the password from those devices. The process varies depending on your operating system (Windows, macOS, Android, iOS), but generally involves accessing the network settings for your connected device and viewing the saved Wi-Fi network information. This method retrieves the password from the device's memory and not directly from the router.
Method 4: Resetting the Router (Last Resort)
If you've exhausted all other options and still can't find your Wi-Fi password, you may need to reset your ZTE router to its factory default settings. This will erase all existing configurations, including the Wi-Fi password, and reset it to the default password found in your router's documentation. This is a last resort and should be done with caution as it will require you to reconfigure all your router settings.
Troubleshooting Tips
- Incorrect Login Credentials: Double-check your router's default username and password. If you've changed them, try recalling the new credentials.
- Outdated Firmware: Ensure your router's firmware is up-to-date. Updating the firmware can sometimes resolve connectivity issues.
- Router's Manual: If you encounter difficulties, refer to your ZTE router's manual for specific instructions and troubleshooting steps.
By following this roadmap and exploring the various methods described, you should be able to successfully retrieve your ZTE Wi-Fi password. Remember to protect your password and change it periodically to enhance your network security.