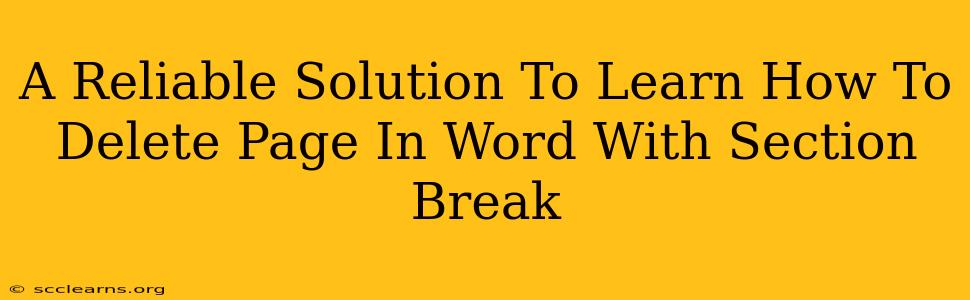Deleting a page in Microsoft Word is usually straightforward. However, things get a little trickier when section breaks are involved. Section breaks are formatting tools that divide your document into independent sections, each with its own formatting characteristics. If you're struggling to delete a page that seems stubbornly attached to a section break, this guide provides a reliable solution. We'll cover several scenarios and offer step-by-step instructions to ensure you successfully remove those unwanted pages.
Understanding Section Breaks in Microsoft Word
Before we dive into deletion, it's crucial to understand what section breaks are and why they sometimes interfere with page deletion. Section breaks control page formatting like margins, columns, and headers/footers. They often create "empty" pages, particularly when formatting changes occur across sections. These "empty" pages might seem blank, but they are actually caused by the section break itself. Deleting the page directly might not work; you have to tackle the underlying section break.
Identifying Section Breaks
You can identify section breaks by viewing the document in "Print Layout" view. Section breaks appear as a horizontal dotted line with the text "Section break (next page)" or similar above the line. Different section breaks exist (e.g., continuous, even page, odd page), each impacting page layout differently.
How to Delete a Page with a Section Break in Word
Here’s a breakdown of how to successfully delete a page containing a section break:
Method 1: Deleting the Section Break
This is the most common and effective method. Follow these steps:
- Locate the Section Break: Switch to "Print Layout" view in Word. Carefully examine the page you wish to delete, searching for the section break marker. It often appears at the bottom of the preceding page or the top of the page to be deleted.
- Select the Section Break: Carefully click and select the section break marker.
- Press Delete: Press the "Delete" key on your keyboard. This will remove the section break, and the page should disappear if it was entirely created by the section break.
Method 2: Deleting the Content and the Section Break
If the page contains content along with the section break, you might need a slightly different approach:
- Select the Content: Highlight all text and elements on the page to be deleted.
- Press Delete: Press "Delete" to remove the content.
- Check for the Section Break: Check again for the section break marker. If it remains, select and delete it as described in Method 1.
Method 3: Dealing with Stubborn Pages
Occasionally, you might encounter a persistent page that refuses to disappear, even after deleting the section break. This often happens due to multiple section breaks or complex formatting. Try these steps:
- Check for Multiple Section Breaks: Verify that only one section break is causing the issue. Multiple breaks can create confusing page layouts. Remove any unnecessary breaks.
- Inspect Formatting: Ensure there's no unusual formatting (such as forced page breaks or unusually large margins) contributing to the extra page.
- Copy and Paste: As a last resort, copy the content from the pages before the problematic page. Create a new document and paste the content there. This often resolves formatting inconsistencies.
Troubleshooting Tips for Deleting Pages in Word
- Save Frequently: While working on a document with section breaks, save frequently to avoid losing your work.
- Back Up Your Document: Before making significant changes, it's always a good idea to create a backup copy.
- Experiment Carefully: If you're unsure about deleting a section break, try experimenting in a copy of your document first.
By following these methods and troubleshooting tips, you should be able to confidently and reliably delete any page in your Word document, even those complicated by section breaks. Remember to always save your work and back up important documents!