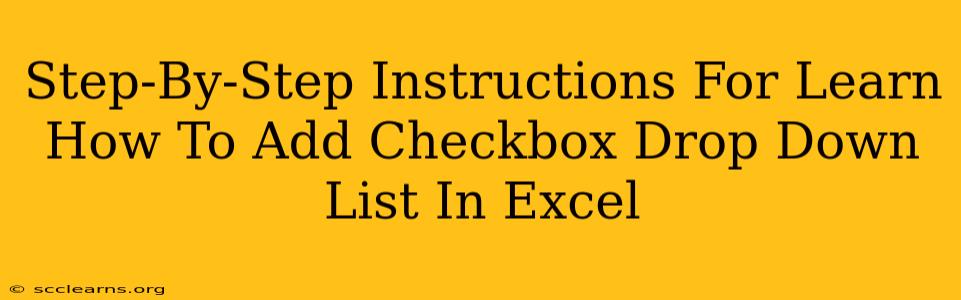Adding a checkbox dropdown list to your Excel spreadsheet can significantly enhance its functionality, allowing for more efficient data entry and analysis. This comprehensive guide provides a step-by-step walkthrough, ensuring you master this valuable skill.
Understanding the Power of Combined Features
Before diving into the specifics, let's appreciate the combined power of checkboxes and dropdown lists in Excel. Checkboxes offer a simple true/false input, perfect for binary choices. Dropdown lists provide a controlled selection from a predefined set of options, eliminating data entry errors. Combining them creates a versatile tool for various applications, such as surveys, data collection, and project management.
Method 1: Using Form Controls (Simpler Approach)
This method is ideal for users who prefer a straightforward approach.
Step 1: Inserting the Checkbox Form Control
- Navigate to the Developer tab. If you don't see it, go to File > Options > Customize Ribbon, check the Developer box, and click OK.
- In the Developer tab, click Insert, then select the Checkbox Form Control from the Form Controls section.
- Click on your spreadsheet where you want to place the checkbox.
Step 2: Linking the Checkbox to a Cell
- Right-click on the newly inserted checkbox.
- Select Format Control.
- In the Control tab, find the Cell link box.
- Click on the cell where you want to store the checkbox's value (e.g., A1). A "TRUE" value will indicate the checkbox is checked; "FALSE" means it's unchecked.
Step 3: Adding the Dropdown List (Data Validation)
- Select the cell next to the checkbox where you want the dropdown list.
- Go to Data > Data Validation.
- Under Settings, choose List from the Allow dropdown.
- In the Source box, either type your list of options separated by commas (e.g., "Option 1, Option 2, Option 3") or select a range of cells containing your options.
- Click OK.
Now you have a checkbox and a dropdown list working together! The checkbox's linked cell will reflect its state, while the adjacent cell provides a controlled selection.
Method 2: Using VBA (For Advanced Customization)
For users needing more control and complex functionality, VBA (Visual Basic for Applications) offers extensive possibilities. This method requires some programming knowledge. We will not delve into the VBA code in this tutorial, but it's worth noting as an option for advanced users. Searching online for "VBA checkbox dropdown Excel" will yield numerous resources for building customized solutions.
Practical Applications & Examples
Here are some practical applications of this combined feature:
- Surveys: Allow respondents to check boxes indicating their preferences and select options from dropdown menus.
- Task Management: Create a checklist where each task has a checkbox for completion status and a dropdown for priority level.
- Data Collection: Efficiently gather data with clear choices and controlled inputs.
- Product Catalogs: Allow users to select features and options from dropdown lists and checkboxes to filter products.
Tips for Effective Use
- Clear Labeling: Always label your checkboxes and dropdown lists clearly for easy understanding.
- Consistent Formatting: Maintain a consistent format for better readability and user experience.
- Data Validation: Utilize data validation for dropdown lists to prevent incorrect data entry.
By following these step-by-step instructions, you can effectively add checkbox dropdown lists to your Excel spreadsheets, improving data management and analysis. Remember to choose the method that best suits your technical skills and project requirements.