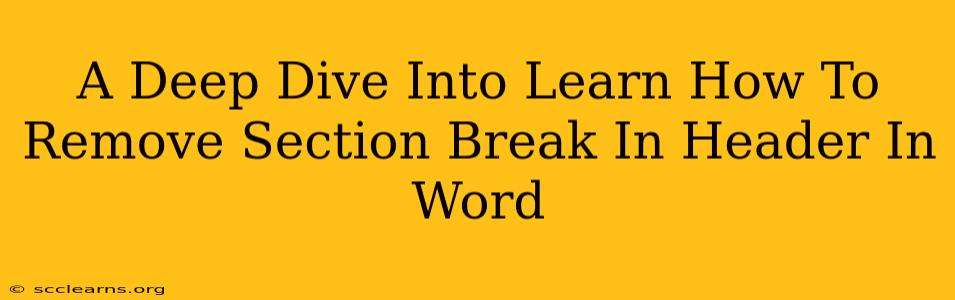Section breaks in Microsoft Word are powerful tools for formatting, allowing for different page layouts and header/footer styles within a single document. However, sometimes a stubborn section break sneaks into your header, causing unexpected formatting issues. This comprehensive guide will walk you through various methods to effectively remove these pesky section breaks and regain control over your header formatting.
Understanding the Problem: Why Section Breaks Appear in Headers
Before diving into solutions, it's crucial to understand why section breaks might appear in your header. Common causes include:
- Accidental insertion: A simple misplaced click while working with section breaks can unintentionally place one within a header.
- Inherited formatting: Copying and pasting content from another document might carry over unwanted section breaks.
- Using templates: Pre-designed templates might include section breaks that aren't immediately apparent.
- Complex document structures: Documents with numerous sections and intricate formatting are more prone to hidden section breaks.
Methods to Remove Section Breaks in Word Headers
Here are several proven techniques to remove those troublesome section breaks:
1. The Visual Inspection Method:
This is the simplest approach, but requires a keen eye.
- Open the Header & Footer: Double-click within the header area to open the header and footer editing mode.
- Examine Carefully: Scrutinize the header content for any unusual spacing or formatting inconsistencies. Section breaks often manifest as subtle extra spaces or abrupt changes in formatting.
- Delete Suspicious Spaces: If you spot an extra space that seems out of place, carefully delete it. This might eliminate the section break.
2. The Show/Hide Paragraph Marks Method:
This reveals hidden formatting characters, making section breaks easily identifiable.
- Show Paragraph Marks: Click the "Show/Hide" paragraph button (¶) on the "Home" tab. This reveals formatting marks like paragraph breaks, spaces, and—crucially—section breaks.
- Identify Section Breaks: Section breaks appear as a double-line symbol.
- Delete Section Breaks: Select and delete the section break symbol.
3. Using the Find and Replace Function (Advanced):
For more complex situations, the "Find and Replace" function offers a powerful solution.
- Open Find and Replace: Press
Ctrl + H(orCmd + Hon a Mac). - Find what: Leave this field empty.
- Replace with: Leave this field empty.
- Special: Click "Special" and select "Section breaks" then select the appropriate section break type (continuous, next page, etc.) If you're unsure, try each type.
- Replace All: Click "Replace All". Word will replace all instances of that section break type with nothing, effectively removing them.
4. Starting Fresh: Recreate Your Header
If all else fails, a simple and effective solution is to recreate your header from scratch.
- Delete Existing Header: Delete the problematic header content.
- Insert New Header: Insert a new header by double-clicking in the header area again.
- Add Content: Re-add your desired content, avoiding any potential sources of section breaks.
Preventing Future Section Break Issues
- Careful Editing: Practice mindful editing. Avoid unnecessary clicks or actions that might introduce section breaks.
- Regular Formatting Checks: Frequently review your document's formatting, especially after making significant changes.
- Simplify Formatting: Minimize complex formatting to reduce the likelihood of hidden formatting issues.
By mastering these techniques, you'll be well-equipped to tackle section breaks in your headers, ensuring your Word documents maintain clean and consistent formatting. Remember, preventing problems is often easier than fixing them; adopt best practices to avoid future headaches. Now, go conquer those pesky section breaks!