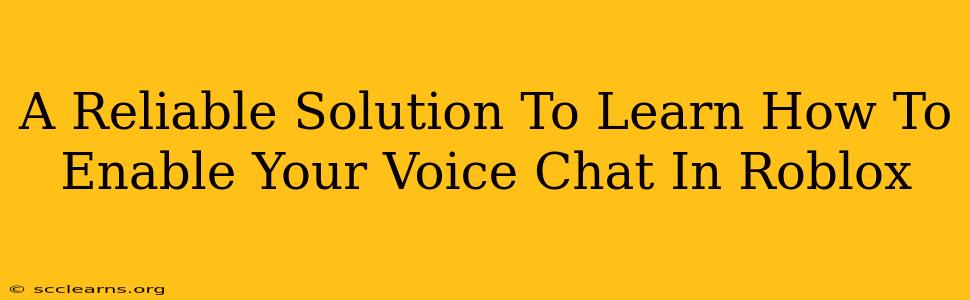Roblox, a wildly popular online gaming platform, offers immersive experiences enhanced by communication with other players. However, many users find themselves struggling to enable voice chat, missing out on crucial team strategies and social interactions. This guide provides a reliable, step-by-step solution to help you troubleshoot and activate your Roblox voice chat. We'll cover common issues and offer practical solutions to get you chatting in no time.
Understanding Roblox Voice Chat Settings
Before diving into troubleshooting, it's crucial to understand Roblox's voice chat settings. Unlike some games with automatic voice activation, Roblox requires specific configurations within the game and sometimes even your device settings.
Key Areas Affecting Voice Chat:
- In-Game Settings: Roblox itself has options to enable or disable voice chat on a per-game basis. You can also adjust your voice chat privacy settings here, deciding who can hear you.
- Device Settings: Your microphone needs to be properly configured and allowed access within your operating system (Windows, macOS, etc.) and sometimes even within specific applications.
- Roblox Account Settings: Your overall Roblox account settings might have restrictions that limit voice chat functionality. These often relate to age verification or parental controls.
- Game-Specific Settings: Some Roblox experiences might have their own voice chat settings that need to be enabled separately.
Troubleshooting Steps to Enable Roblox Voice Chat
Let's walk through the most common reasons why voice chat isn't working and how to fix them:
1. Verify Microphone Permissions and Settings:
- Windows: Go to your Windows Settings, then Privacy, and select Microphone. Make sure that Roblox has permission to access your microphone. You can also test your microphone within the Windows Sound Settings to ensure it's working correctly.
- macOS: Open System Preferences, click Sound, and go to the Input tab. Select your microphone from the list and check its volume levels. Ensure that Roblox has permission to access your microphone within your System Preferences > Security & Privacy settings.
- Mobile Devices (iOS/Android): Check your device's settings to ensure Roblox has permission to access your microphone. This is usually found in the app's permissions settings or your general privacy settings.
2. Check In-Game Roblox Voice Chat Settings:
- Launch Roblox: Once in a game, look for settings related to "Voice Chat," "Audio," or "Communications." These options are usually found within the game's menu or settings.
- Enable Voice Chat: Ensure the voice chat toggle is turned "On." There might also be options to adjust input and output devices. Choose your microphone carefully if you have multiple devices connected.
- Privacy Settings: Review the privacy settings within the voice chat menu. This will determine who can hear you (e.g., only friends, everyone in the game, etc.).
3. Update Your Roblox Client and Drivers:
- Outdated Software: An outdated Roblox client or outdated audio drivers can cause compatibility issues. Update your Roblox client through the official Roblox website or app store.
- Driver Updates: Similarly, ensure your audio drivers are up-to-date. Check your computer manufacturer's website or the website of your sound card manufacturer.
4. Test Your Microphone Outside of Roblox:
- External Testing: Use a voice recording app or website to test your microphone independently. This helps isolate whether the problem is with Roblox or your microphone itself.
5. Check Your Internet Connection:
- Stable Connection: Voice chat requires a stable internet connection with low latency. If your internet is unstable or slow, voice chat might not function correctly.
6. Consider Age Restrictions:
- Age Verification: Roblox might have age restrictions on voice chat. Ensure your account has been properly verified to use this feature. Check your account settings for any age-related restrictions.
7. Investigate Game-Specific Settings:
- Unique Configurations: Some Roblox games have unique voice chat configurations. Look for any voice chat settings specifically within that game's interface.
Still Having Trouble?
If you've followed these steps and still can't enable voice chat, consider these additional steps:
- Restart your computer: A simple restart often resolves temporary glitches.
- Check Roblox's support website: They may have specific information about current issues or troubleshooting guides.
- Contact Roblox support: If all else fails, reach out to their support team for assistance.
By carefully following these troubleshooting steps, you'll significantly increase your chances of successfully enabling voice chat in Roblox and enhancing your gaming experience. Remember to be patient and methodical in your approach, and you'll be communicating with other players in no time!