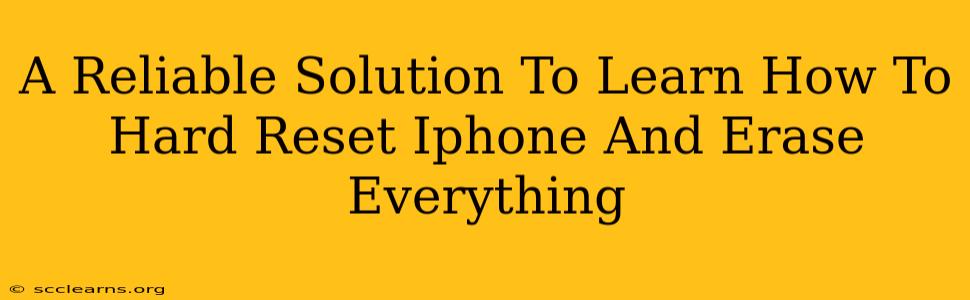Are you looking for a reliable way to hard reset your iPhone and erase everything? Perhaps you're selling your device, giving it away, or simply want a fresh start. Whatever the reason, knowing how to properly factory reset your iPhone is crucial. This comprehensive guide will walk you through the process, ensuring you completely erase all your data and settings, leaving your iPhone ready for a new owner or a clean slate for yourself.
Understanding the Difference Between a Reset and a Hard Reset
Before we dive into the steps, let's clarify the terminology. While the terms are often used interchangeably, there's a subtle difference:
-
Reset: This usually refers to a software reset, where you restart your iPhone or reset specific settings like network settings or keyboard dictionary. This doesn't erase your data.
-
Hard Reset (Factory Reset): This completely erases everything on your iPhone, including apps, photos, videos, contacts, messages, and settings. It returns your iPhone to its factory default state, as if it were brand new. This is what we'll be focusing on in this guide.
Why Perform a Hard Reset on Your iPhone?
There are several compelling reasons to perform a hard reset on your iPhone:
-
Selling or Giving Away Your iPhone: A hard reset ensures your personal data is completely removed, protecting your privacy.
-
Troubleshooting Problems: If your iPhone is experiencing persistent issues, a hard reset can sometimes resolve them.
-
Preparing for an iOS Update or Repair: A clean slate can make the update or repair process smoother.
-
Starting Fresh: If you simply want to begin using your iPhone with a clean interface and no previous data, a hard reset is the solution.
How to Hard Reset Your iPhone (Step-by-Step Guide)
The steps for performing a hard reset vary slightly depending on your iPhone model and iOS version. However, the general process remains consistent. Here’s a comprehensive guide covering the most common scenarios:
Method 1: Using Settings (iOS 16 and later)
- Open the Settings app: Locate the grey icon with gears.
- Tap "General": This option is usually near the top of the settings menu.
- Tap "Transfer or Reset iPhone": This option is towards the bottom of the General settings.
- Tap "Erase All Content and Settings": You'll be prompted to enter your passcode.
- Confirm the Reset: The iPhone will begin the process of erasing all data and restoring factory settings. This may take some time, depending on the amount of data on your device.
Method 2: Using Settings (iOS 15 and earlier)
- Open the Settings app.
- Tap "General".
- Scroll down and tap "Reset".
- Tap "Erase All Content and Settings".
- Enter your passcode.
- Confirm the reset.
Important Considerations:
-
Back Up Your Data: Before proceeding, back up your iPhone to iCloud or a computer using iTunes or Finder. This is crucial to avoid losing valuable data. A hard reset is irreversible.
-
Find My iPhone: Ensure "Find My iPhone" is disabled before proceeding. You may be prompted to disable it during the reset process.
-
Time Required: The process can take anywhere from a few minutes to an hour or more, depending on your iPhone’s storage capacity and data volume.
-
Network Connection: You might need a Wi-Fi connection for certain aspects of the process, especially if you’re using iCloud backup.
Troubleshooting Tips
If you encounter any problems during the hard reset, consider the following:
- Check your internet connection. A stable internet connection is essential, particularly if you are using iCloud backup.
- Ensure sufficient battery life. Low battery can interrupt the process.
- Try restarting your iPhone. A simple restart can sometimes resolve minor software glitches that may be interfering.
- Contact Apple Support: If problems persist, contact Apple Support for assistance.
By following these steps, you can confidently perform a hard reset on your iPhone and erase everything, ensuring your privacy and preparing your device for its next chapter. Remember, backing up your data beforehand is essential to prevent data loss.