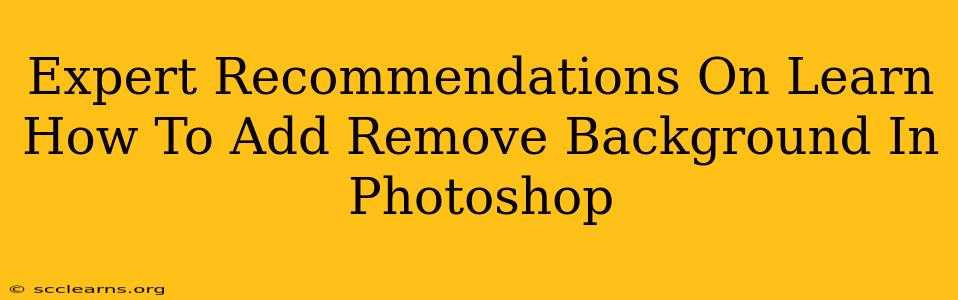Photoshop is the industry-standard for image editing, and mastering background removal and addition is a crucial skill for any aspiring or professional designer, photographer, or graphic artist. This guide offers expert recommendations to help you confidently navigate these techniques.
Removing Backgrounds in Photoshop: A Step-by-Step Guide
Removing a background effectively hinges on choosing the right tool for the job. Photoshop offers several powerful options; the best choice depends on the complexity of your image.
1. The Magic Wand Tool: Quick and Easy for Simple Backgrounds
The Magic Wand Tool is ideal for images with large, uniform color blocks. Simply click on the background area, and Photoshop will automatically select similarly colored pixels. Adjust the Tolerance setting to control the selection's sensitivity. Higher tolerance selects a wider range of colors, while lower tolerance offers greater precision. Remember to refine your selection using the Refine Edge tool for a cleaner result.
2. The Quick Selection Tool: Speed and Precision Combined
The Quick Selection Tool is a fantastic option for images with more complex backgrounds. It uses intelligent algorithms to quickly select areas based on color and edge detection. Click and drag over the subject you want to keep, and Photoshop will intelligently identify and select it. Like the Magic Wand, use Refine Edge for optimal precision.
3. The Lasso Tools: Manual Selection for Detailed Control
For intricate backgrounds or subjects with fine details, the Lasso Tools (lasso, polygonal lasso, and magnetic lasso) provide the most precise manual control. Carefully trace the subject's outline, ensuring accuracy. The Magnetic Lasso automatically snaps to edges, making it easier for complex shapes.
4. The Pen Tool: The Ultimate Precision for Complex Images
The Pen Tool offers unmatched precision but requires more practice. By creating anchor points and paths, you can precisely outline even the most complex subjects. This is the preferred method for professional-level background removal, ensuring flawless results. Once the path is complete, convert it to a selection.
Refining Your Selection: The Refine Edge Tool
Regardless of the selection tool you use, always utilize the Refine Edge tool. This feature allows for fine-tuning your selection by adjusting parameters like Smooth, Feather, Contrast, and Shift Edge. Experiment with these settings to achieve the perfect selection before removing the background.
Adding Backgrounds in Photoshop: Seamless Integration
Once the background is removed, adding a new one requires careful consideration of color harmony and visual balance.
1. Choosing the Right Background: Consider Context and Theme
Select a background that complements your subject and enhances the overall image. Consider factors like color palette, texture, and overall mood. A harmonious background significantly improves the final composition.
2. Layering and Blending Modes: Achieving Seamless Integration
Add the new background as a separate layer beneath the subject layer. Experiment with different blending modes to achieve a seamless integration. Modes like Multiply, Screen, Overlay, and Soft Light can produce unique effects depending on the background and subject.
3. Masking and Adjustments: Fine-Tuning for Perfect Results
Use layer masks to refine the edges of the subject and ensure a smooth transition between the subject and the new background. Adjustment layers, such as Brightness/Contrast, Hue/Saturation, and Levels, can further enhance the overall look and feel of the composite image.
Mastering Background Removal and Addition: Practice Makes Perfect
Becoming proficient at removing and adding backgrounds in Photoshop takes practice. Experiment with different tools and techniques to find your preferred workflow. The key is understanding the strengths and weaknesses of each tool and applying them strategically to achieve professional results. Don't be afraid to experiment; each project offers valuable learning opportunities. With persistence and practice, you’ll master these vital Photoshop skills and create stunning images.