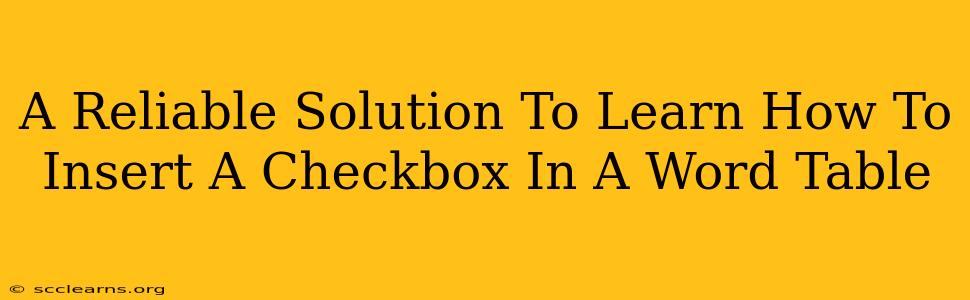Adding checkboxes to your Word tables can significantly enhance organization and data management. Whether you're creating a to-do list, a survey, or a form, checkboxes offer a clear and efficient way to track selections. This guide provides a reliable solution to help you master this useful feature.
Understanding the Limitations: Why it's Not Straightforward
Unlike some applications, Microsoft Word doesn't offer a direct "insert checkbox" option within the table's context menu. This often leads to confusion for users. Instead, you need to leverage Word's form fields functionality.
Method 1: Using the Developer Tab (Recommended)
This is the most efficient and recommended method. Here's a step-by-step guide:
-
Enable the Developer Tab: If you don't see the "Developer" tab in the Word ribbon, you need to enable it first. Go to File > Options > Customize Ribbon. In the right pane, check the "Developer" box under "Main Tabs" and click "OK".
-
Navigate to the Developer Tab: The "Developer" tab will now appear in your Word ribbon.
-
Insert a Checkbox Form Field: Click on the "Developer" tab, then locate the "Controls" group. Click on the "Legacy Forms" button (it looks like a button with three vertical dots).
-
Select the Checkbox: Choose the "Check Box" option from the dropdown menu.
-
Place the Checkbox: Click inside the table cell where you want to insert the checkbox. The checkbox will appear.
-
Repeat as Needed: Repeat steps 3-5 to add more checkboxes to your table as needed.
-
Properties (Optional): You can right-click on the checkbox and select "Properties" to customize its settings, such as adding a default value or changing the label text.
Method 2: Using the Insert Symbol (Less Efficient)
While you can technically insert a checkbox symbol, it won't function as an actual clickable checkbox. It's purely for visual representation. This method is not recommended if you need functional checkboxes.
-
Go to the Insert Tab: Click the "Insert" tab on the ribbon.
-
Insert Symbol: Click on "Symbol," then select the "More Symbols" option.
-
Find a Checkbox Symbol: Browse through the available symbols until you find a checkbox (they may vary depending on your font).
-
Insert and Position: Insert the symbol into your table cell.
Important Note: Remember this method only creates a visual representation, not a functional checkbox. You can't interact with it as you would with a form field checkbox.
Troubleshooting Tips
- Check your Word Version: The exact location and appearance of the "Developer" tab and form field options may vary slightly depending on your Word version.
- Outdated Add-ins: Make sure you have the latest updates for Microsoft Word installed.
- Protected Document: If your document is protected, you might not be able to insert form fields. Unprotect the document before attempting this process.
Beyond the Basics: Utilizing Checkboxes Effectively
Once you've mastered inserting checkboxes, explore ways to optimize their use:
- Data Validation: Combine checkboxes with data validation rules for improved form accuracy.
- Conditional Formatting: Use conditional formatting to highlight rows or cells based on checkbox selections.
- Form Automation: Connect your checkbox-filled table to other applications or processes for automated data handling.
By following these steps, you'll be well-equipped to confidently insert checkboxes into your Word tables and efficiently manage your data. Remember, the Developer tab method is the definitive solution for functional checkboxes.