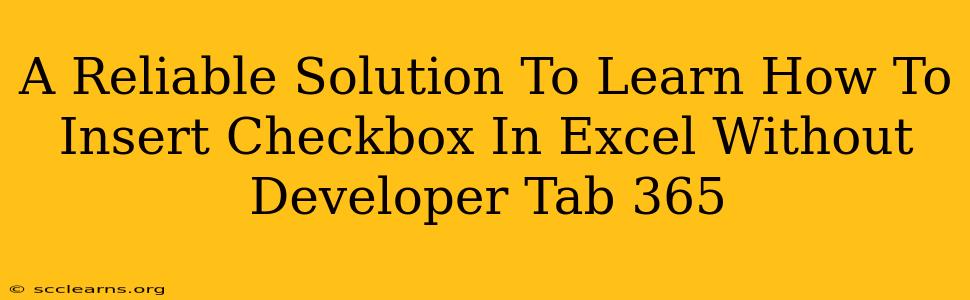Many Excel users struggle with adding checkboxes to their spreadsheets, especially when the Developer tab is missing. This seemingly simple task can be frustrating, but fear not! This guide provides a reliable and straightforward method to insert checkboxes into your Excel 365 workbook without needing the Developer tab. We'll explore a simple workaround using the Form Controls feature, making checkbox insertion accessible to everyone.
Why Can't I Find the Developer Tab?
Before we dive into the solution, let's address the elephant in the room: the missing Developer tab. The Developer tab isn't always visible by default in Excel. Microsoft likely hides it to streamline the interface for casual users. However, activating it is easy, and we'll cover that briefly for those who wish to explore that option. But first, let's learn the no-Developer-tab method!
Inserting Checkboxes Without the Developer Tab: A Step-by-Step Guide
This method uses the Form Controls feature, already integrated into Excel. Here's how to insert a checkbox:
-
Navigate to the "Insert" Tab: Open your Excel spreadsheet and click on the "Insert" tab located at the top of the screen.
-
Select "Form Controls": In the "Insert" tab, locate the "Form Controls" group. You'll see a small icon resembling a toolbox. Click the small arrow below it to reveal the drop-down menu.
-
Choose "Check Box": In the drop-down menu, select "Check Box". Your cursor will now change, indicating you're ready to insert the checkbox.
-
Place the Checkbox: Click on the cell where you want to place the checkbox. A checkbox will appear.
-
Linking the Checkbox to a Cell: This is crucial! The checkbox itself doesn't store data; it needs to be linked to a cell to record whether it's checked or not. Right-click the checkbox, and select "Format Control...".
-
Assign a Cell Link: In the "Control" tab of the "Format Control" dialog box, you'll find a field labeled "Cell link:". Click in this field and then click the cell in your spreadsheet where you want Excel to store the checkbox's status (TRUE for checked, FALSE for unchecked). This is typically an empty cell near your checkbox. Click "OK."
Understanding Cell Linking and Checkbox Values
The cell you link to the checkbox will show either TRUE (checked) or FALSE (unchecked). You can use this value in formulas and other parts of your spreadsheet to automate tasks or create conditional formatting based on the checkbox's state. For instance, you could use this linked cell in a SUMIF function or other conditional calculations.
Adding More Checkboxes
To add more checkboxes, simply repeat steps 2-6. Remember to link each checkbox to a different cell to avoid overwriting data.
Optional: Unhiding the Developer Tab
If you prefer using the Developer tab, here's how to unhide it:
-
Open Excel Options: Click on "File" and then "Options".
-
Customize Ribbon: Select "Customize Ribbon" from the left-hand menu.
-
Check "Developer": In the right-hand pane, under "Main Tabs," check the box next to "Developer."
-
Click "OK": Click "OK" to save the changes and the Developer tab will now appear in your Excel ribbon.
Conclusion: Effortless Checkbox Insertion
Inserting checkboxes in Excel without the Developer tab is surprisingly easy. Using the Form Controls option allows you to quickly and effectively add checkboxes to your spreadsheets, boosting your productivity and making your work more efficient. Remember the importance of linking each checkbox to a unique cell to effectively manage and utilize the checkbox data. This method unlocks the functionality of checkboxes for all Excel users, regardless of their initial Excel setup.