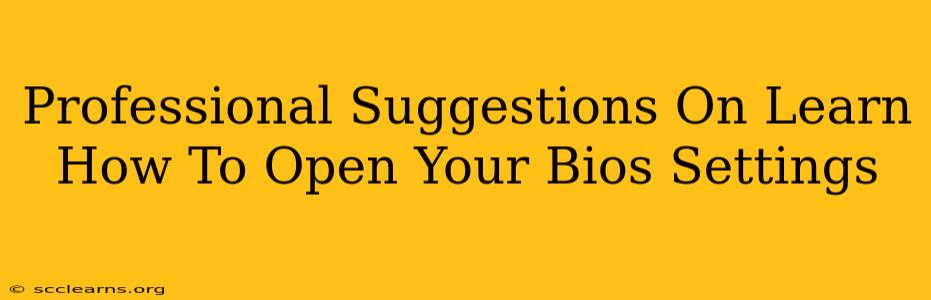Accessing your BIOS (Basic Input/Output System) settings might seem daunting, but it's a crucial skill for troubleshooting computer problems and customizing hardware performance. This guide provides professional suggestions on how to open your BIOS settings, catering to various operating systems and computer manufacturers.
Understanding Your BIOS: Why Accessing It Matters
Your BIOS is the fundamental software that initializes your computer's hardware components before the operating system loads. Accessing BIOS settings allows you to:
- Change Boot Order: Crucial for installing new operating systems or booting from external drives like USBs.
- Overclock Your CPU/GPU: (Advanced users only!) Potentially improve performance but carries risks if not done correctly.
- Enable/Disable Hardware: Manage features like virtualization, onboard sound, or network adapters.
- Configure Boot Options: Adjust settings like secure boot and legacy boot modes.
- Check System Hardware Information: View details about your CPU, RAM, and other components.
- Troubleshoot Startup Issues: Diagnose and resolve problems preventing your computer from booting properly.
How to Access Your BIOS Settings: A Step-by-Step Guide
The exact method for accessing your BIOS varies depending on your computer manufacturer and motherboard. However, the general process typically involves pressing a specific key during the startup process. The most common keys are Delete, F2, F10, F12, and Esc.
Here's the process:
-
Restart your computer: Power it down completely and then turn it back on.
-
Press the BIOS key repeatedly: As soon as you see the manufacturer's logo (e.g., Dell, HP, ASUS, Lenovo), start pressing the designated key repeatedly. You may need to press it several times per second. Don't delay! The window of opportunity is often very brief.
-
Identify the correct key: If you're unsure of the key, look closely at the startup screen. Many manufacturers will display a message indicating the key to press to enter the BIOS setup. Common messages include "Press Del to enter Setup," "Press F2 to enter Setup," etc.
-
Navigate the BIOS menu: Once inside the BIOS, use your keyboard's arrow keys to navigate through the menus. The interface will vary significantly depending on your motherboard manufacturer.
-
Make changes carefully: Be extremely cautious when modifying BIOS settings. Incorrect changes can lead to system instability or even hardware damage. If you are unsure about a setting, leave it unchanged.
-
Save and exit: After making any changes, look for an option to save the settings and exit the BIOS. This is typically found under a menu labeled "Save & Exit," "Exit," or a similar name. Confirm your changes carefully before exiting.
Troubleshooting BIOS Access Issues
If you're having trouble accessing your BIOS, here are some potential solutions:
- Try different keys: As mentioned, different manufacturers use different keys. Try the most common keys (Delete, F2, F10, F12, Esc).
- Check your manual: Your computer's or motherboard's manual should clearly specify the key to press to enter the BIOS.
- Disable fast boot or quick boot: These features can sometimes interfere with accessing the BIOS. Consult your computer's documentation on how to disable them.
- Update your BIOS (Advanced users only!): A very outdated BIOS can sometimes present issues. Update only if necessary and proceed with extreme caution. Update only through the manufacturer’s suggested methods.
Manufacturer-Specific BIOS Access Keys:
While the above keys are common, here are a few manufacturer-specific examples:
- ASUS: F2 or Del
- Dell: F2
- HP: F10 or Esc
- Lenovo: F1, F2, or Del
- Gigabyte: Del or F12
- MSI: Del
This guide provides professional suggestions and covers general steps. Always refer to your computer or motherboard's documentation for the most accurate instructions. Remember, making changes within your BIOS settings requires caution and attention to detail.