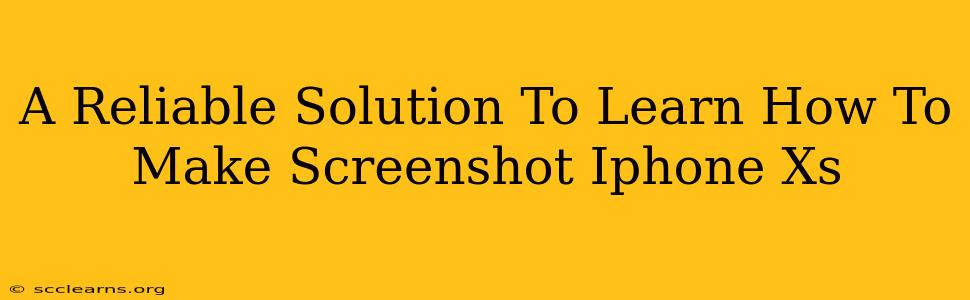Taking screenshots on your iPhone Xs is incredibly easy, and this guide will show you exactly how, covering multiple methods to suit your needs. Whether you're a seasoned iPhone user or just starting out, mastering this simple skill will boost your productivity and allow you to easily share information.
Method 1: The Classic Button Combo
This is the tried-and-true method for capturing screenshots on your iPhone Xs. It's quick, efficient, and works every time.
Here's how:
- Locate the buttons: You'll need the volume up button and the side button (power button).
- Press simultaneously: Quickly press and release both the volume up button and the side button at the same time. Don't hold them down; a quick press is all it takes.
- Confirmation: You'll see a brief flash on the screen, and a thumbnail of your screenshot will appear in the bottom-left corner.
Troubleshooting: If you're not getting a screenshot, make sure you're pressing both buttons simultaneously and releasing them quickly. A slight delay might cause the action to fail.
Method 2: AssistiveTouch for Accessibility
For users who find it difficult to press buttons simultaneously, AssistiveTouch offers an alternative method. This feature creates an on-screen button that allows you to perform various actions, including taking screenshots.
How to enable and use AssistiveTouch:
- Go to Settings: Open the Settings app on your iPhone Xs.
- Accessibility: Tap on Accessibility.
- Touch: Select Touch.
- AssistiveTouch: Toggle AssistiveTouch to the ON position.
- On-screen menu: A floating button will appear on your screen. Tap it.
- Screenshot: Select Screenshot from the menu.
Method 3: Using Siri (Voice Control)
For those who prefer a hands-free approach, Siri can also capture screenshots.
How to use Siri for Screenshots:
- Activate Siri: Say "Hey Siri" or press and hold the side button.
- Give the command: Say "Take a screenshot".
- Confirmation: Siri will confirm the screenshot has been taken.
Finding and Sharing Your Screenshots
After taking a screenshot, you can find it in a few places:
- Preview: The screenshot thumbnail appears briefly at the bottom left of the screen. Tap it to open the screenshot in the Markup tool for editing.
- Photos App: Your screenshots are automatically saved to your Photos app in the Screenshots album. You can easily share from there via email, messaging apps, or social media.
Mastering the Screenshot: Beyond the Basics
Now that you know the basics, here are a few extra tips to elevate your screenshot game:
- Long Screenshots: For websites or long documents, you can take a scrolling screenshot by using the markup tool that appears when the screenshot thumbnail is tapped.
- Editing Screenshots: Use the built-in Markup tool to annotate, crop, or otherwise edit your screenshots before sharing.
By mastering these techniques, you'll be able to capture and share information from your iPhone Xs quickly and easily. Whether you're using the button combination, AssistiveTouch, or Siri, choosing the method that best suits your needs will make screenshotting a breeze. Remember to practice, and soon you'll be taking screenshots like a pro!