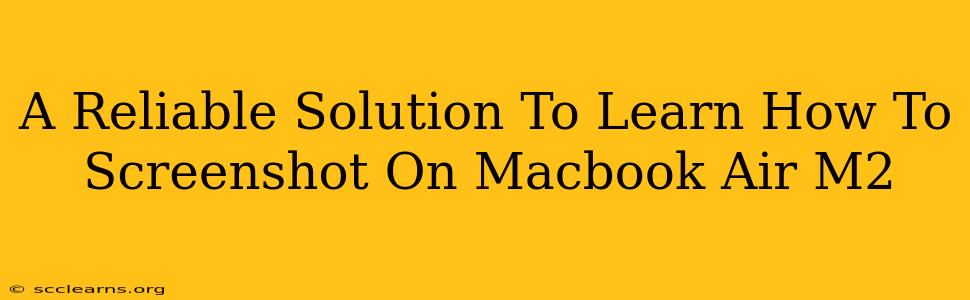The Macbook Air M2, a powerhouse of portability and performance, offers a seamless user experience. But even seasoned Apple users might occasionally find themselves searching for the quickest way to grab a screenshot. This guide provides a reliable solution to learn how to screenshot on your Macbook Air M2, covering all the bases and ensuring you're a pro in no time.
Mastering the Art of Screenshotting on Your Macbook Air M2
Taking screenshots on your Macbook Air M2 is surprisingly simple, thanks to Apple's intuitive keyboard shortcuts. Forget complicated menus and convoluted processes – you'll be capturing images in seconds! Let's explore the different methods:
Method 1: The Classic Screenshot (Entire Screen)
This is the simplest method for capturing your entire screen. Just press these three keys simultaneously:
- Shift
- Command (⌘)
- 3
That's it! Your screenshot will automatically be saved to your desktop as a PNG file.
Method 2: Screenshotting a Specific Window
Need to capture only a particular window or application? This refined method makes it easy:
- Select the window: Click on the window you want to screenshot. Make sure it's the active window.
- Press the keys: Simultaneously press Shift, Command (⌘), and 4, then immediately press the Spacebar. Your cursor will change to a camera icon.
- Click the window: Click on the window you want to capture. The screenshot will be saved to your desktop.
Method 3: Capturing a Specific Area (Selection)
For ultimate precision, use this method to select a specific area of your screen:
- Press the keys: Press Shift, Command (⌘), and 4 simultaneously. Your cursor will change to a crosshair.
- Select the area: Click and drag your cursor across the area you wish to capture. A selection box will appear.
- Release the mouse: Release the mouse button. The screenshot will be saved to your desktop.
Beyond the Basics: Screenshot Management and Advanced Tips
Now that you've mastered the fundamental techniques, let's look at some helpful tips for managing your screenshots:
- Finding your screenshots: Your screenshots are automatically saved to your desktop. You can then move them to other folders for better organization.
- Using Preview: The Preview app is a powerful tool for editing your screenshots. You can crop, resize, annotate, and more, all within the app.
- Screen Recording: Did you know you can also record your screen? Press Shift, Command (⌘), and 5 to access the screen recording options. You'll find options to record the entire screen, a selected portion, or just the active window.
Troubleshooting Common Issues
While screenshotting is generally straightforward, minor hiccups can occur. Here are some solutions:
- Screenshots not saving: Ensure your hard drive has enough space. If the issue persists, restart your Macbook Air M2.
- Incorrect keys pressed: Double-check you're pressing the correct key combination. Make sure the
Shift,Command, and the number keys are pressed simultaneously.
By following this comprehensive guide, you'll effortlessly master the art of screenshotting on your Macbook Air M2. From capturing full screens to selecting specific regions, you now possess the skills to efficiently document your work and share visuals with ease. Remember to practice regularly, and you’ll soon be a screenshotting expert!