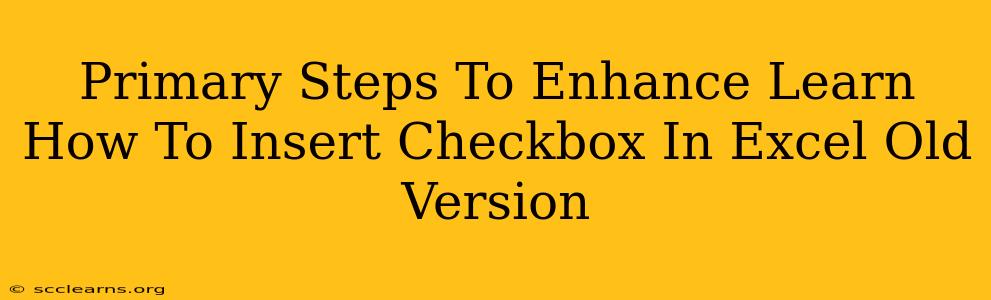So, you're working with an older version of Excel and need to add checkboxes? Don't worry, it's entirely possible, even if it's not as intuitive as in newer versions. This guide will walk you through the primary steps to insert checkboxes in your older Excel version and enhance your spreadsheet functionality. We'll cover various methods and troubleshooting tips to ensure a smooth experience.
Understanding the Limitations of Older Excel Versions
Before we dive in, it's important to acknowledge that older Excel versions may lack the streamlined "Insert Checkbox" feature found in newer releases. This means we'll need to leverage the Form Controls feature, which is available across various Excel versions. While slightly different in appearance compared to the modern checkboxes, the functionality remains the same.
Method 1: Using Form Controls (Most Common Method)
This is the most reliable method for adding checkboxes to older Excel versions. Here's a step-by-step guide:
-
Developer Tab: First, you need to make sure the "Developer" tab is visible in your Excel ribbon. If it's not, go to File > Options > Customize Ribbon. Check the "Developer" box in the right-hand panel and click "OK".
-
Insert Form Control: Click on the "Developer" tab, then click "Insert" within the "Controls" group. You should see a selection of form controls, including a checkbox.
-
Select Checkbox: Click on the Checkbox icon.
-
Draw Checkbox: Click and drag your mouse on the spreadsheet to draw the checkbox to your desired size.
-
Link to Cell: Once you've placed the checkbox, a dialog box will appear. This is where you link the checkbox to a specific cell in your spreadsheet. The cell will display "TRUE" when the checkbox is checked and "FALSE" when unchecked. This is crucial for using the checkbox data in formulas and other spreadsheet functionalities. Select a cell (or type the cell reference) in the "Cell link" field.
-
Customize (Optional): You can change the checkbox's appearance, such as font and size. Right-click on the checkbox, select "Format Control," and make your adjustments.
Method 2: Using ActiveX Controls (For More Advanced Users)
ActiveX Controls offer more customization options but are slightly more complex. This method is recommended only if you need more advanced features or have familiarity with VBA.
-
Follow Steps 1 and 2 above.
-
Select ActiveX Checkbox: From the "Insert" menu in the Developer tab, choose the ActiveX Checkbox.
-
Draw and Link: Similar to the Form Control method, draw the checkbox and link it to a cell. However, you'll need to open the VBA editor (Alt + F11) to link the properties of the ActiveX control to your spreadsheet.
Troubleshooting Tips
- Developer Tab Missing: If the "Developer" tab is missing, follow step 1 in Method 1 carefully.
- Checkbox Not Working: Double-check the cell link to ensure it's correctly pointing to a cell.
- Unusual Behavior: If you're experiencing unexpected behavior, ensure your Excel version is updated to the latest available patch for that release.
Enhancing Your Spreadsheet
Once you've successfully inserted checkboxes, explore how to use the TRUE/FALSE values in formulas and other Excel features. This opens up possibilities for automating tasks, conditional formatting, data filtering, and much more. Checkboxes significantly boost the interactivity and functionality of your spreadsheets.
Conclusion
Adding checkboxes to older versions of Excel might seem daunting initially, but by following the methods above, you can significantly enhance the functionality of your spreadsheets. Mastering these techniques transforms your Excel experience, allowing for more efficient data management and analysis. Remember to experiment and explore the capabilities of these features!