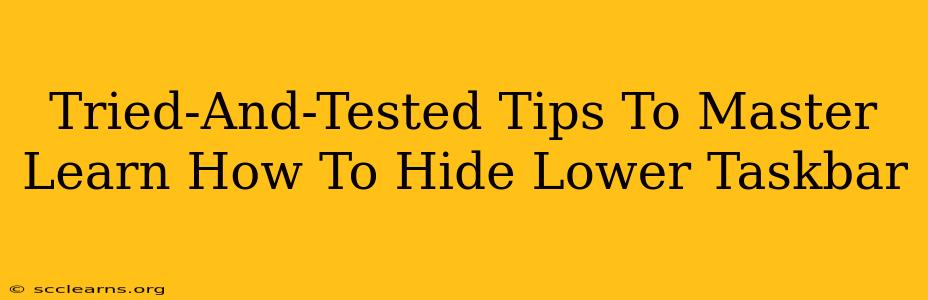Are you tired of that persistent taskbar at the bottom of your screen? Does it clutter your view and impede your workflow? Learning how to hide your lower taskbar is easier than you think, and the benefits are significant – increased screen real estate, a cleaner desktop aesthetic, and improved focus. This guide provides tried-and-tested tips to master this simple yet powerful technique, applicable across different versions of Windows.
Understanding Your Taskbar Options
Before diving into hiding your taskbar, let's quickly review what options you have:
- Completely Hiding: This makes the taskbar completely disappear until you hover your mouse over the bottom edge of the screen.
- Auto-Hiding: Similar to completely hiding, but with the added benefit of automatically reappearing when you hover your mouse near the bottom edge of the screen. This is generally the preferred method for most users.
- Showing Always: The taskbar remains visible at all times.
How to Hide Your Taskbar (Step-by-Step Guides)
The process of hiding your taskbar varies slightly depending on your Windows version. Here's how to do it for the most common versions:
Hiding the Taskbar in Windows 10 and 11
- Right-Click: Right-click on an empty area of your taskbar.
- Properties: Select "Taskbar settings" (Windows 11) or "Properties" (Windows 10).
- Taskbar Behavior: Locate the "Taskbar behaviors" section.
- Auto-hide the taskbar: Toggle the switch to "On" for "Automatically hide the taskbar in desktop mode".
Hiding the Taskbar in Windows 7 and 8
The process is similar for older Windows versions:
- Right-Click: Right-click on an empty area of your taskbar.
- Properties: Select "Properties."
- Taskbar tab: Navigate to the "Taskbar" tab.
- Auto-hide the taskbar: Check the box next to "Auto-hide the taskbar."
Troubleshooting Common Issues
- Taskbar not hiding: Ensure that the "Auto-hide the taskbar" option is correctly selected. Restarting your computer can sometimes resolve minor glitches.
- Taskbar unexpectedly appearing: Check for any conflicting software or third-party applications that might be interfering with the auto-hide function.
Beyond Hiding: Optimizing Your Taskbar Experience
While hiding your taskbar is a great start, consider these additional tips to further enhance your workflow:
- Customize Your Taskbar: Add or remove frequently used applications for easy access.
- Use Taskbar Groups: Group related applications together for improved organization.
- Utilize Jump Lists: Access recent files and documents directly from the taskbar.
- Pin Frequently Used Apps: Pin your most frequently used applications to the taskbar for quick launching.
Conclusion: Mastering Your Desktop
Mastering how to hide your lower taskbar is a simple yet highly effective way to reclaim screen real estate and improve your productivity. By following these step-by-step guides and implementing the additional optimization tips, you can create a cleaner, more efficient, and more enjoyable desktop experience. So say goodbye to taskbar clutter and hello to a more productive you!