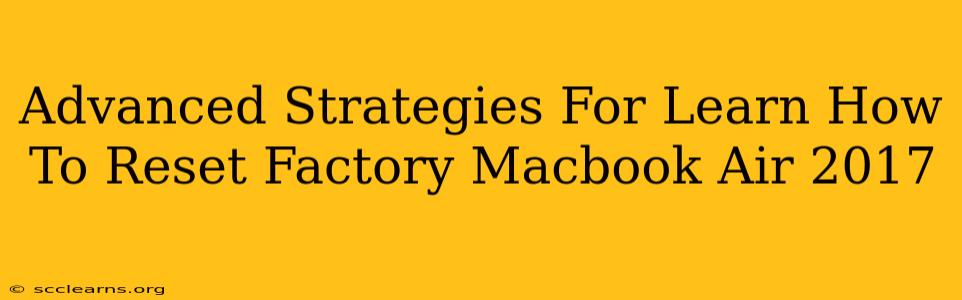Resetting your 2017 MacBook Air to factory settings can be a lifesaver, whether you're selling it, troubleshooting problems, or simply starting fresh. While the basic process is straightforward, understanding advanced strategies ensures a smooth and complete reset, minimizing data remnants and potential future issues. This guide delves into those advanced techniques, offering a comprehensive approach beyond the typical instructions.
Understanding the Difference: Erase vs. Reinstall
Before diving into advanced strategies, it's crucial to understand the difference between two key terms: Erase and Reinstall.
-
Erase: This process wipes your hard drive clean, removing all data and settings. Think of it as a complete wipe of your MacBook's slate. This is essential before selling or giving away your machine.
-
Reinstall: This process reinstalls macOS, effectively returning your system to its original state. While it removes most data, it's not as thorough as an erase. This is useful for troubleshooting software issues.
While many users conflate these processes, mastering both is vital for optimal results. We'll address both in our advanced strategies.
Advanced Strategies for a Thorough Factory Reset
Here are some advanced strategies that go beyond the typical instructions, ensuring a comprehensive reset of your 2017 MacBook Air:
1. Backing Up Your Crucial Data (Before You Start!)
This is paramount. Before initiating any reset, back up all essential data. This includes documents, photos, videos, and any other files you cannot afford to lose. Use Time Machine or an external hard drive to create a complete backup. This precaution is crucial, as erasing cannot be undone easily.
2. Boot into Recovery Mode: Beyond the Basics
Instead of relying on the standard "Erase All Content and Settings" option, mastering booting into Recovery Mode offers greater control. To do this:
- Turn off your MacBook Air.
- Turn it on and immediately hold down Command + R. Continue holding until you see the Apple logo.
- This will launch Recovery Mode, providing you access to advanced utilities like Disk Utility.
3. Using Disk Utility for a Deeper Clean
Within Recovery Mode, Disk Utility is your secret weapon for a more thorough erase. This is where you move beyond a simple "erase" and perform a secure erase. Here's how:
- Open Disk Utility.
- Select your startup drive (usually Macintosh HD).
- Go to the "Erase" tab.
- Choose "Mac OS Extended (Journaled)" as the format.
- Importantly, choose "Security Options" and select a higher number of passes for a more secure erase. More passes mean a longer process, but significantly reduce the possibility of data recovery.
This ensures that your data is overwritten multiple times, making it virtually impossible to recover. This step is especially crucial if you are selling or giving away your MacBook Air.
4. Reinstalling macOS from Recovery Mode
After securely erasing your drive, reinstall macOS from the Recovery Mode menu. This ensures a clean installation of the operating system, free from lingering software issues or user-installed applications. This is the true "factory reset."
5. Beyond the Software: A Physical Check
Once the reinstall is complete, consider performing a physical inspection of your MacBook Air. Remove any external devices and ensure nothing is interfering with the machine's functionality. A clean machine both inside and out contributes to optimal performance.
Troubleshooting Common Issues
Even with advanced strategies, you may encounter some issues. Here are some common problems and solutions:
- Recovery Mode not launching: Ensure you are holding Command + R immediately after powering on. Try again several times.
- Disk Utility errors: Try restarting your MacBook Air and attempting the process again.
- macOS Reinstall Failure: Ensure a reliable internet connection is available.
By following these advanced strategies, you'll achieve a truly thorough factory reset of your 2017 MacBook Air, leaving it ready for its next chapter – whether that's resale, repurposing, or a fresh start. Remember, prevention is key – always back up your data before commencing any significant system alteration.