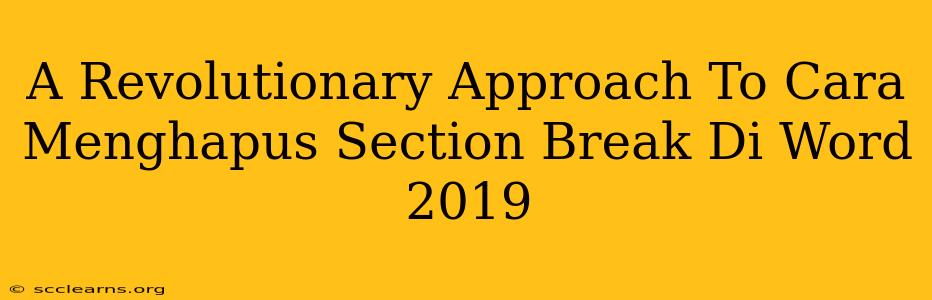Are you tired of struggling with stubborn section breaks in your Word 2019 documents? Do those pesky little dividers keep disrupting your formatting and driving you crazy? You're not alone! Many Word users find removing section breaks a frustrating experience. But fear not! This guide offers a revolutionary approach to conquering those section breaks and achieving perfectly formatted documents. We'll explore several methods, ensuring you find the perfect solution for your needs. Get ready to say goodbye to formatting headaches and hello to seamless document design!
Understanding Section Breaks in Word 2019
Before we dive into cara menghapus section break di Word 2019, let's briefly understand what section breaks actually do. Section breaks divide your document into independent sections, allowing for different formatting within each section. While useful for complex layouts, they can become problematic if accidentally inserted or unintentionally affecting your formatting. Knowing how to efficiently manage them is key to mastering Word 2019.
Identifying the Culprit: Spotting Section Breaks
The first step in menghapus section break di Word 2019 is identifying where these pesky breaks are hiding. They aren't always obvious! Word 2019 offers a simple way to visualize them:
- Turn on the paragraph marks: Go to the "Home" tab and click the "¶" button (Show/Hide). This will display all hidden formatting marks, including section breaks, which are usually represented by a dotted line with the words "Section Break (Next Page)," "Section Break (Continuous)," "Section Break (Even Page)," or "Section Break (Odd Page)."
Cara Menghapus Section Break Di Word 2019: Multiple Methods
Now for the main event: cara menghapus section break di Word 2019. We’ll explore several effective methods.
Method 1: The Simple Select and Delete
This is the most straightforward approach for menghapus section break di Word 2019:
- Locate the Section Break: Using the "Show/Hide" feature (¶), find the section break you want to remove.
- Select and Delete: Simply click on the section break to highlight it and press the "Delete" key on your keyboard.
Method 2: Navigating with the Navigation Pane
For longer documents, the Navigation Pane can be a helpful tool:
- Open the Navigation Pane: Click on the "View" tab and check the "Navigation Pane" box.
- Locate the Section Break: Scroll through the Navigation Pane, looking for any irregularities in page breaks or formatting changes. This can help pinpoint section breaks.
- Delete the Section Break: Once you've found it, go to the main document view and delete the section break using Method 1.
Method 3: Utilizing the "Find and Replace" Function (Advanced)
For multiple section breaks, or those hidden deep within your document, the "Find and Replace" function is a powerful ally in your quest to conquer these breaks:
- Open "Find and Replace": Press
Ctrl + H(orCmd + Hon a Mac). - Find What: In the "Find what" field, type
^b(this code represents a section break). - Replace With: Leave the "Replace with" field empty.
- Replace All: Click "Replace All." Caution: This will remove all section breaks in your document, so double-check your work before proceeding.
Troubleshooting Common Issues
Even with these methods, you might encounter some issues. Here are a few troubleshooting tips for cara menghapus section break di Word 2019:
- Unexpected Formatting Changes: If deleting a section break causes unexpected formatting changes, you might need to manually adjust the formatting in the affected section.
- Multiple Section Breaks: If you have multiple section breaks clustered together, carefully check the results of each deletion.
Conclusion: Mastering Section Breaks in Word 2019
With these comprehensive methods for cara menghapus section break di Word 2019, you're now equipped to tackle even the most stubborn formatting challenges. Remember to use the "Show/Hide" feature (¶) to make this process smoother. Practice these techniques, and you'll soon be a Word 2019 formatting master! You'll efficiently create perfectly formatted documents, free from the frustration of unwanted section breaks.