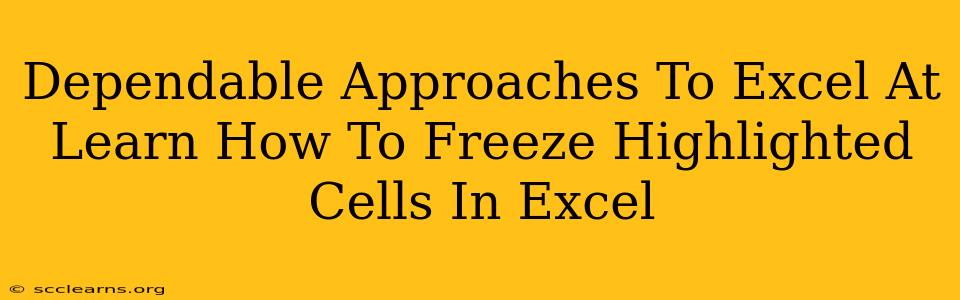Freezing panes in Excel is a game-changer for anyone working with large spreadsheets. It keeps your headers or important rows and columns visible even when you scroll, dramatically improving navigation and efficiency. This guide provides dependable approaches to mastering this crucial Excel skill.
Understanding the Power of Frozen Panes
Before diving into the how, let's understand the why. Freezing panes in Excel is invaluable when you're dealing with:
- Large datasets: Easily keep track of column and row headers while examining data further down or across.
- Complex spreadsheets: Maintain context and avoid losing your bearings as you navigate through numerous rows and columns.
- Improved data analysis: Focus on specific sections of your spreadsheet without losing sight of the overall structure.
- Enhanced collaboration: Makes it easier for others to understand and interpret your spreadsheet.
Methods for Freezing Panes in Excel
There are several ways to freeze panes, depending on your needs:
1. Freezing Top Row and/or First Column: The Quickest Route
This is the simplest method, ideal for most users.
- Select the cell: Click the cell below the row and to the right of the column you want to freeze. For example, to freeze the first row and column, select cell B2.
- Freeze Panes: Go to the "View" tab on the Excel ribbon and click "Freeze Panes."
That's it! Now, as you scroll, the first row and column will remain visible. If you only need to freeze the top row, select A2 before freezing. Similarly, to freeze only the first column, select B1.
2. Freezing Specific Rows and Columns: Advanced Control
For more precise control over which rows and columns remain visible, follow these steps:
- Select the rows and columns: Highlight all the rows and columns you want to keep visible while scrolling.
- Freeze Panes: Again, go to the "View" tab and click "Freeze Panes."
This method allows for greater flexibility, letting you freeze any combination of rows and columns that best suits your workflow.
3. Unfreezing Panes: Getting Back to Normal
To unfreeze panes, simply return to the "View" tab and click "Unfreeze Panes." This will restore your spreadsheet to its original scrollable state.
Troubleshooting and Tips for Success
- Accidental Freezing: If you accidentally freeze panes incorrectly, simply unfreeze them using the "Unfreeze Panes" option and try again.
- Large Spreadsheets: Freezing panes is particularly effective for spreadsheets with many rows and columns.
- Keyboard Shortcuts: While not directly a freezing technique, using keyboard shortcuts like
Ctrl + Arrow Keysfor navigation improves efficiency greatly. - Multiple Freezes: You can only have one active frozen pane area at a time. If you need to freeze different sections, unfreeze the current one first.
Mastering Frozen Panes: A Productivity Boost
By learning how to freeze panes effectively, you'll drastically improve your Excel productivity. It's a simple yet powerful tool that streamlines data analysis, enhances collaboration, and makes working with large and complex spreadsheets significantly easier. Embrace this technique and watch your efficiency soar!