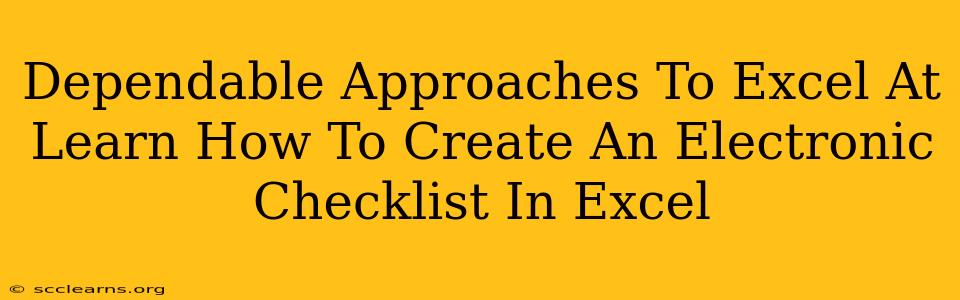Creating electronic checklists in Excel might seem daunting, but with the right approach, it becomes a surprisingly straightforward and powerful tool for organization and productivity. This guide will walk you through dependable methods to master the art of crafting efficient and effective electronic checklists in Excel, transforming your task management.
Understanding the Power of Excel Checklists
Before diving into the how, let's understand the why. Excel checklists offer several advantages over paper-based systems:
- Easy Updates & Revisions: Changes are quick and easy. No more crossed-out items or messy revisions!
- Data Analysis: Track completion rates, identify bottlenecks, and gain valuable insights into your workflow.
- Sharing & Collaboration: Easily share your checklist with colleagues or team members for collaborative task management.
- Automation Potential: With formulas and VBA (Visual Basic for Applications), you can automate tasks like calculating progress or sending notifications.
- Portability & Accessibility: Access your checklist anytime, anywhere, from your computer or mobile device (with Excel mobile app).
Method 1: The Simple Checkbox Approach
This is the most basic and readily accessible method for beginners.
Step-by-Step Guide:
- Create Your List: In column A, list each item on your checklist. Be clear and concise.
- Insert Checkboxes: In column B, next to each item, insert a checkbox. To do this:
- Go to the Developer tab (If you don't see it, go to File > Options > Customize Ribbon and check the Developer box).
- Click Insert, and then select the Checkbox form control.
- Click in the cell next to your first item and drag to create the checkbox. Repeat for all items.
- Linking Checkboxes to Cells: Each checkbox is linked to a cell that stores its value (TRUE or FALSE). By default, Excel will usually link to the cell next to the checkbox, but sometimes this isn't the case. Check this; if needed, you can change this cell linking by right-clicking the checkbox and selecting "Format Control".
- Conditional Formatting (Optional): Add conditional formatting to visually highlight completed items. For instance, you can change the font color to green when a checkbox is checked (TRUE).
Method 2: Leveraging Data Validation for Advanced Checklists
For more complex checklists with multiple options or categories, data validation is your friend.
Step-by-Step Guide:
- List Your Options: Create a separate area in your sheet containing all possible checklist options or categories.
- Apply Data Validation: Select the cells where you want your checklist items. Go to Data > Data Validation.
- Choose Settings: Under Settings, select List from the Allow dropdown. In the Source box, enter the range containing your checklist options (e.g., =Sheet1!$AA$10).
- Add Checkboxes (Optional): You can still add checkboxes alongside the dropdown menus for visual clarity and ease of use.
Method 3: Advanced Techniques with Formulas and VBA
For power users, Excel's formula and VBA capabilities unlock incredible automation potential.
Examples of Advanced Features:
- Progress Tracking: Use
COUNTIFto count checked boxes and calculate percentage completion. - Automated Notifications: VBA macros can send email notifications when a checklist is completed or overdue.
- Dynamic Checklists: Use formulas to dynamically populate checklist items based on other data in your spreadsheet.
Tips for Creating Effective Excel Checklists
- Keep it Simple: Avoid unnecessary complexity. A simple checklist is often the most effective.
- Clear and Concise Language: Use precise wording to avoid ambiguity.
- Regular Maintenance: Update your checklists regularly to keep them relevant and accurate.
- Consistent Formatting: Use consistent formatting to improve readability and organization.
By mastering these techniques, you'll transform your task management, boosting your efficiency and productivity using the familiar and powerful tool that is Microsoft Excel. Start simple, then gradually explore more advanced features as your needs and confidence grow. You'll be amazed at how much you can achieve with a well-designed Excel checklist.