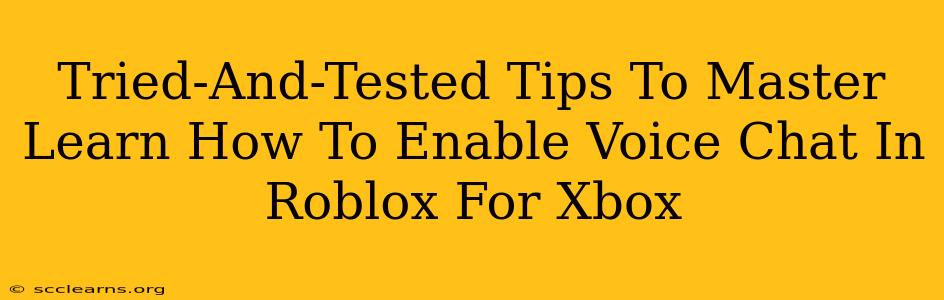Want to chat with your friends while dominating in Roblox on your Xbox? Enabling voice chat can significantly enhance your gaming experience, allowing for seamless communication and collaboration. But navigating Roblox's settings can sometimes be tricky. This guide provides tried-and-tested tips to help you master enabling voice chat on your Xbox.
Understanding Roblox Voice Chat on Xbox
Before we dive into the how-to, let's clarify a few things. Roblox's voice chat functionality on Xbox is designed with safety and community guidelines in mind. This means some settings are controlled by game creators, and others are managed by your own Xbox and Roblox account settings.
Key Considerations:
- Game-Specific Settings: Some Roblox games may disable or restrict voice chat within their specific environment. The game creator has ultimate control over this feature.
- Privacy Settings: Your Xbox privacy settings and Roblox account settings play a crucial role in determining whether you can use voice chat. We'll cover adjusting these later.
- Headset Requirements: You will need a compatible headset connected to your Xbox to use voice chat.
Step-by-Step Guide: Enabling Roblox Voice Chat on Xbox
Here’s a clear, step-by-step guide on how to enable voice chat, ensuring you don't miss a crucial setting:
1. Check Your Headset Connection:
- Make sure your headset is properly plugged into your Xbox controller. A faulty connection is the most common reason for voice chat issues. Test your headset with other applications on your Xbox to confirm functionality.
2. Access Xbox Settings:
- Navigate to the Settings menu on your Xbox dashboard. It's usually represented by a gear icon.
3. Navigate to Privacy & Online Safety:
- Within the Settings menu, find and select Privacy & online safety.
4. Adjust Your Privacy Settings:
- Under Privacy & online safety, you'll see options related to communication and multiplayer. Carefully review and adjust these settings to allow voice communication. Ensure that the settings for communication and multiplayer are set to allow communication with friends or everyone, depending on your preference.
5. Launch Roblox and Join a Game:
- After adjusting your Xbox privacy settings, launch the Roblox application and join a game that supports voice chat.
6. Check In-Game Settings (If Applicable):
- Some games within Roblox have their own voice chat settings. Look for a voice chat icon or option within the game's settings menu. Enable voice chat if it's available.
7. Test Your Voice Chat:
- Once everything is set, test your voice chat by speaking and seeing if other players can hear you. If you're still having trouble, double-check all the previous steps.
Troubleshooting Common Issues:
- Headset Not Detected: Verify that your headset is correctly connected and compatible with your Xbox console. Try restarting your Xbox.
- No Voice Chat Option in Game: This indicates the game developers have disabled voice chat. Check the game's description or community forums for information.
- Muted in Game: Double-check that you are not accidentally muted within the Roblox game itself.
- Privacy Settings: Review and adjust your Xbox and Roblox privacy settings again. Sometimes, seemingly minor changes can prevent voice chat from working.
Optimizing Your Roblox Voice Chat Experience
Here are some extra tips to optimize your Roblox voice chat experience on Xbox:
- Use a quality headset: A good quality headset will significantly improve audio clarity.
- Adjust microphone settings: Properly adjust your microphone's volume to avoid feedback or being too quiet.
- Communicate clearly: Use clear and concise language to ensure your messages are easy to understand.
- Be mindful of others: Respect other players and avoid using inappropriate language.
By following these steps and troubleshooting tips, you should be well on your way to mastering Roblox voice chat on your Xbox and enjoying a more immersive and social gaming experience! Remember, always check your privacy settings and the specific requirements of the Roblox games you play. Happy gaming!