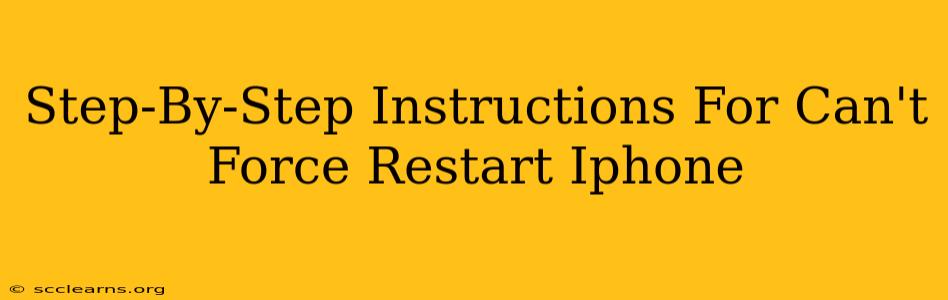Is your iPhone frozen? Completely unresponsive? Can't even get to the home screen? Don't panic! While a frozen iPhone can be frustrating, there are ways to get it back up and running. This guide provides step-by-step instructions on how to force restart your iPhone, even when it seems impossible. We'll cover different iPhone models and what to do if the standard force restart methods don't work.
Understanding Why Your iPhone Freezes
Before we dive into the solutions, it's helpful to understand why your iPhone might freeze in the first place. Common causes include:
- Software glitches: Bugs in iOS can sometimes cause your iPhone to become unresponsive.
- Faulty apps: A poorly coded or malfunctioning app can sometimes crash and freeze the entire system.
- Insufficient memory: If your iPhone's storage is almost full, it can lead to performance issues and freezing.
- Hardware problems: In some cases, a hardware malfunction within the iPhone itself can cause freezing.
How to Force Restart Your iPhone (Different Models)
The method for force restarting your iPhone depends on the model you have. Here's a breakdown:
iPhone 8, iPhone X, iPhone 11, iPhone 12, iPhone 13, iPhone 14, and later:
- Press and quickly release the Volume Up button.
- Press and quickly release the Volume Down button.
- Press and hold the Side button (power button). Continue holding it until you see the Apple logo appear on the screen. This may take up to 30 seconds.
iPhone 7 and iPhone 7 Plus:
- Press and hold both the Side button (power button) and the Volume Down button simultaneously. Hold them until you see the Apple logo.
iPhone 6s and earlier:
- Press and hold both the Home button and the Top (or Side) button simultaneously. Hold until the Apple logo appears.
What to Do if Force Restart Doesn't Work
If you've tried the force restart methods and your iPhone remains unresponsive, consider these steps:
- Check the charging port: Ensure your iPhone isn't stuck on a charging screen due to a problem with the charging cable or port. Try a different cable and power source.
- Connect to a computer: Connect your iPhone to your computer using a USB cable. iTunes (or Finder on macOS Catalina and later) might detect your device and allow you to troubleshoot further. This could involve updating or restoring your iOS software.
- Wait it out: Sometimes, a simple freeze will resolve itself after a period of time. Leave your iPhone alone for a while and see if it restarts on its own. However, don't expect this to work in all scenarios.
- Seek professional help: If all else fails, it's time to seek professional help. Visit an Apple Store or an authorized service provider for diagnosis and repair. Your iPhone might have a hardware issue requiring professional attention.
Preventative Measures to Avoid Future Freezes
While you can't always prevent every freeze, these steps can help minimize the risk:
- Keep your iPhone software updated: Regularly update your iOS to benefit from bug fixes and performance improvements.
- Manage your storage: Regularly delete unnecessary files and apps to free up space.
- Install reputable apps: Download apps only from the official App Store to minimize the risk of installing malware.
- Regularly restart your iPhone: A simple restart can often resolve minor software glitches before they escalate into a freeze.
By following these steps, you should be able to successfully force restart your iPhone even when it's frozen. Remember to choose the method appropriate for your iPhone model. If problems persist after trying these solutions, professional help is always an option.