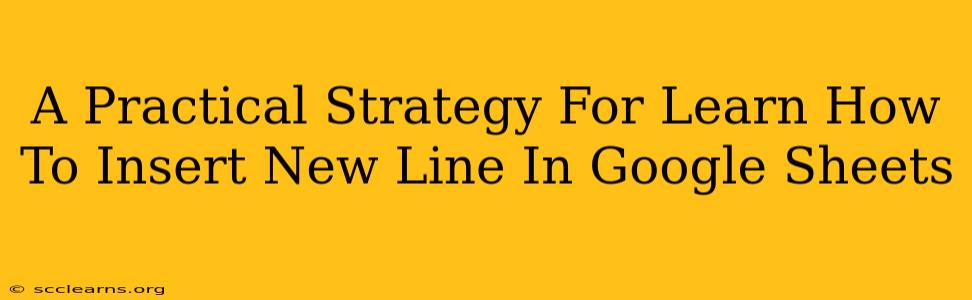Google Sheets is a powerful tool for data management, but sometimes you need more than just a single line of text within a cell. This guide provides a practical strategy for mastering the art of inserting new lines in Google Sheets, enhancing readability and organization. We'll cover several methods, ensuring you find the approach that best suits your workflow.
Understanding the Need for New Lines in Google Sheets
Before diving into the "how," let's understand why inserting new lines is crucial. Often, cramming extensive information into a single cell makes your spreadsheet look cluttered and difficult to read. New lines allow you to:
- Improve Readability: Break down lengthy text into digestible chunks, enhancing the overall user experience.
- Organize Data: Create visually appealing and structured data entries, making it easier to understand complex information at a glance.
- Enhance Data Presentation: Present multi-faceted information within a single cell, improving the clarity of your reports and analyses.
- Increase Data Clarity: Prevent long strings of text from obscuring other important data points in your sheet.
Method 1: Using the CHAR(10) Function
This is arguably the most robust method, especially if you're working with formulas or scripts. The CHAR(10) function inserts a line break character.
How to Use CHAR(10):
- Identify the cell: Determine the cell where you want to insert a new line.
- Enter the formula: Let's say you want to combine "This is line one" and "This is line two" in cell A1. You would enter the following formula:
="This is line one"&CHAR(10)&"This is line two" - Adjust formatting: After entering the formula, select the cell and go to Format > Number > Automatic. This ensures that the line breaks are correctly interpreted.
Example: If cell A1 contains ="Top Line"&CHAR(10)&"Bottom Line", it will display:
Top Line Bottom Line
Method 2: Using the Keyboard Shortcut (Alt + Enter)
This is the quickest and easiest method for manual entry.
How to Use the Alt + Enter Shortcut:
- Select the cell: Click on the cell where you want to insert a new line.
- Press Alt + Enter: While holding down the
Altkey, press theEnterkey. This will insert a line break at the cursor's position. - Continue typing: Continue typing your text on the new line.
This method is ideal for quickly adding line breaks while directly inputting data.
Method 3: Paste with Line Breaks
If you're copying text from another source (like a Word document), ensure you're preserving the line breaks.
How to Paste with Line Breaks:
- Copy the text: Copy the text containing line breaks from your source.
- Select the Google Sheet cell: Choose the cell where you want to paste.
- Paste the text (using the paste options): Right-click within the cell, select "Paste special," and choose "Paste values only" (This ensures that any formatting from the original source is not interfering). This will ensure the line breaks are retained.
Troubleshooting Tips
- Ensure the cell is wide enough: If the lines aren't wrapping, the cell might be too narrow. Adjust the column width.
- Check the text wrapping: Go to Format > Text wrapping and ensure it's set to "Wrap."
- Verify formatting: Sometimes, unexpected formatting can interfere with line breaks. Double-check the cell's formatting.
Conclusion: Choosing the Right Method
The best method for inserting new lines in Google Sheets depends on your specific needs. CHAR(10) is best for formula-based solutions, the Alt + Enter shortcut is perfect for quick manual edits, and pasting with line breaks is ideal for importing text. By mastering these techniques, you can significantly improve the readability and organization of your Google Sheets documents. Remember to practice each method to find the workflow that best suits you. Happy sheeting!