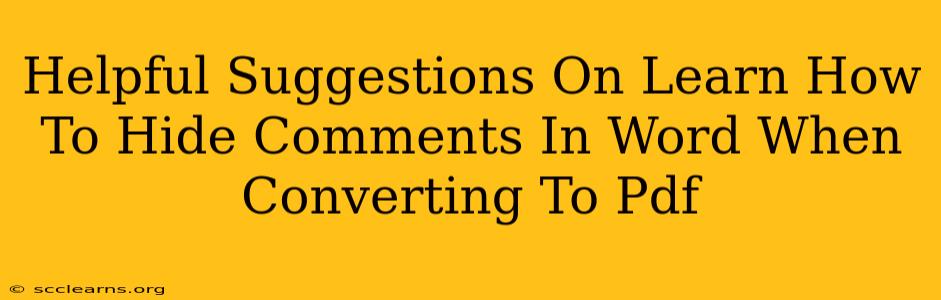Converting a Word document to PDF often involves preserving comments for collaboration or review. However, there are times when you need to hide comments in Word before converting to PDF, ensuring a clean, final version for distribution. This guide provides helpful suggestions on how to achieve this effectively.
Understanding the Need to Hide Comments
Before diving into the methods, let's understand why you might want to hide comments:
- Clean Presentation: For clients or colleagues, a PDF without visible comments presents a polished and professional final product. Hidden comments can still be accessed if needed.
- Confidentiality: Comments might contain sensitive information not meant for all viewers of the PDF. Hiding them safeguards this data.
- Preventing Accidental Changes: Visible comments can inadvertently lead to editing, especially in shared PDFs. Hiding them prevents this.
- Simplified Review Process: Hiding comments after a review is complete helps create a clear, concise document for the next stage of the project.
Methods for Hiding Comments in Word Before PDF Conversion
There are several ways to achieve this, each with its own advantages:
1. Using the "Print Layout" View
This is the simplest method.
- Open your Word document.
- Switch to "Print Layout" view. This view most accurately reflects how your document will appear when printed or converted to PDF. Comments are usually not visible in this mode.
- Convert to PDF: Use your preferred method (print to PDF, save as PDF, etc.).
Important Note: While this method often hides comments, it's not foolproof. Some PDF readers might still reveal hidden comments, especially if the comments were added using specific features within Word. This approach is suitable for situations where complete comment confidentiality isn't critical.
2. Deleting Comments Before Conversion
This is a more permanent solution, ideal when comments are no longer needed.
- Open your Word document.
- Navigate to the Review tab.
- Select the comments you want to remove. You can individually select comments or use the "Select All" feature.
- Delete the selected comments.
This method ensures complete comment removal. However, it's irreversible, so consider saving a backup before proceeding.
3. Accepting or Rejecting Comments
If comments reflect changes that you've already incorporated, consider accepting or rejecting them before PDF conversion.
- Open your Word document.
- Navigate to the Review tab.
- Right-click on each comment.
- Choose "Accept" or "Reject" based on whether to keep or discard the change.
This method effectively integrates changes while removing the comments themselves, leading to a cleaner final document.
4. Converting to PDF without Comments (Advanced):
Some PDF conversion methods allow for specific options. Explore the settings in your PDF converter (e.g., Adobe Acrobat Pro) to see if it allows you to specifically exclude comments during the conversion process. This is often found under advanced options or print settings.
Best Practices for Comment Management in Word
- Regularly Review and Delete: Don't let comments accumulate unnecessarily. Clean up comments regularly to maintain a well-organized document.
- Use Comments Effectively: Ensure comments are clear, concise, and targeted. This improves collaboration and reduces the need for excessive comments.
- Backup Before Major Changes: Before deleting or hiding comments en masse, always create a backup of your Word document.
By following these suggestions, you can effectively hide or remove comments in Word before converting to PDF, ensuring your final document meets your specific requirements for presentation and confidentiality. Remember to choose the method most suitable for your situation and always back up your work to avoid data loss.