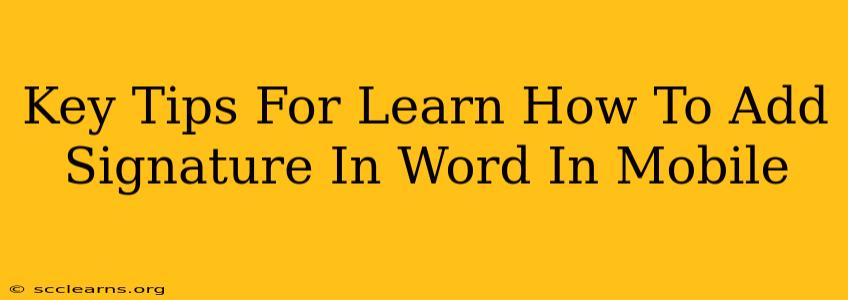Adding a signature to a Word document on your mobile device is easier than you might think! Whether you need to sign a contract, add your John Hancock to a letter, or simply personalize your documents, this guide provides key tips and tricks to make the process seamless. Let's dive in!
Understanding Your Options: Digital vs. Handwritten Signatures
Before we get started, it's important to differentiate between two main approaches:
-
Digital Signatures: These are created using a digital signature app and are often more secure and legally binding. They usually involve creating a digital image of your signature that you can insert into your document.
-
Handwritten Signatures: This method involves signing a physical copy of your document and then taking a picture of it or scanning it to insert into your digital Word document.
This guide will focus on both methods, providing clear steps for each.
Adding a Digital Signature to Word on Mobile
This method is ideal for consistency and easy integration into your documents. Here's a step-by-step guide:
Step 1: Obtain a Digital Signature Image:
- Use a scanning app (many free options are available on app stores) or a digital pen and tablet to capture a clear image of your signature.
Step 2: Save the Signature Image:
- Ensure the signature is saved as an image file (JPG, PNG are best). This image will be inserted into your Word document.
Step 3: Open your Word Document on Mobile:
- Open the Word document you want to add your signature to using the Microsoft Word mobile app.
Step 4: Insert the Signature Image:
- Tap where you want to insert your signature. Look for the "Insert" option (usually represented by a plus sign or a similar icon). Select "Picture" or "Image."
Step 5: Select and Insert the Signature Image:
- Navigate to where you saved your signature image and select it. The signature will be added to your document.
Step 6: Adjust Size and Position (Optional):
- You can resize and reposition your signature using the handles that appear around the image after insertion.
Pro Tip: For a professional look, ensure your signature image has a clean, high-resolution background.
Adding a Handwritten Signature to Word on Mobile
This method is quick if you already have a physical copy of your document. Here's how:
Step 1: Sign Your Document:
- Sign the physical copy of your document neatly using a pen.
Step 2: Scan or Photograph Your Signature:
- Use a scanner app (or even your phone's camera in good lighting) to create a clear image of your signed document. Focus specifically on the signature area.
Step 3: Crop the Image:
- Once the image is saved, use a photo editor app (many are available for free) to crop the image, focusing only on your signature. This will create a cleaner, more easily integrated image.
Step 4: Insert the Signature Image into Word:
- Follow steps 3-6 from the "Adding a Digital Signature" section above to insert the cropped image into your Word document.
Tips for a Professional-Looking Signature
- Clear Background: A clean background makes your signature stand out.
- High Resolution: A high-resolution image will ensure your signature looks sharp and professional on your document.
- Appropriate Size: Ensure your signature is neither too small nor too large in proportion to the document.
- Consistent Style: Maintain consistency in the size and style of your digital signature for all your documents.
By following these tips and choosing the method that best suits your needs, you can easily and effectively add your signature to any Word document using your mobile device. This will greatly improve the look and functionality of your documents!