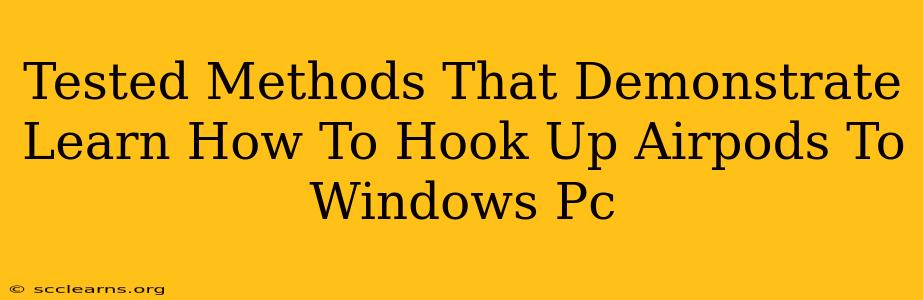Connecting your AirPods to a Windows PC might seem tricky, but it's simpler than you think! This guide outlines proven methods to effortlessly pair your AirPods with your Windows computer, ensuring a seamless audio experience. We'll cover troubleshooting steps for common connection issues, helping you get your AirPods working perfectly in no time.
Method 1: The Bluetooth Connection Method (Most Common)
This is the standard way to connect most Bluetooth devices, including AirPods, to a Windows PC.
Step 1: Put your AirPods in Pairing Mode:
Open the AirPods case lid with your AirPods inside. Hold down the small button on the back of the case until the LED light starts flashing white. This indicates they're ready to pair.
Step 2: Enable Bluetooth on your Windows PC:
Go to your Windows settings (usually a gear icon in your start menu). Click on "Devices," then "Bluetooth & other devices." Make sure the Bluetooth switch is turned "On."
Step 3: Add a Bluetooth Device:
Your PC should now scan for available Bluetooth devices. Your AirPods should appear in the list. Select them and click "Pair." Windows will complete the pairing process.
Step 4: Select AirPods as your Audio Output:
Once paired, go to your sound settings (right-click the speaker icon in your system tray). Select your AirPods from the list of output devices. You should now be able to hear audio through your AirPods.
Method 2: Troubleshooting Connection Issues
Even with the simplest methods, sometimes things don't go as planned. Here are some common problems and solutions:
AirPods Not Appearing in the Bluetooth List
- Check Battery Levels: Ensure your AirPods and the charging case have sufficient battery life. Low battery can prevent pairing.
- Restart your AirPods: Put your AirPods back in the case, close the lid for a few seconds, then reopen. Try pairing again.
- Restart your PC: A simple reboot can often resolve temporary software glitches that interfere with Bluetooth connections.
- Check Bluetooth Range: Make sure your AirPods are within a reasonable distance of your PC. Bluetooth range is limited.
- Forget the Device (and then repair): In your Windows Bluetooth settings, "forget" or "remove" your AirPods. Then, try pairing them again from scratch.
Audio Issues After Pairing
- Check Volume Levels: Ensure both your PC's volume and your AirPods' volume are turned up.
- Select the Correct Output Device: Double-check your Windows sound settings to ensure your AirPods are selected as the default output device.
- Update Drivers: Outdated Bluetooth drivers can cause audio problems. Check for updates on your computer manufacturer's website.
- Check for Interference: Other electronic devices can interfere with Bluetooth signals. Move closer to your PC or try turning off potentially interfering devices.
Method 3: Using a Third-Party Bluetooth Adapter (If Necessary)
If you're still having trouble, your PC's built-in Bluetooth adapter might be faulty. A USB Bluetooth adapter is a low-cost solution that can often resolve connectivity problems.
Optimizing Your AirPods Experience on Windows
- Adjust Sound Settings: Experiment with Windows sound settings to fine-tune your audio experience, including equalizer adjustments.
- Use a Dedicated Audio App: Explore music players or communication apps designed to better utilize Bluetooth audio.
- Check for Windows Updates: Keeping your Windows operating system updated is crucial for maintaining compatibility and resolving potential bugs.
By following these methods and troubleshooting steps, you'll be well on your way to enjoying the convenience and high-quality audio of your AirPods on your Windows PC. Remember to keep your software updated and to address potential interference for the best connection possible.