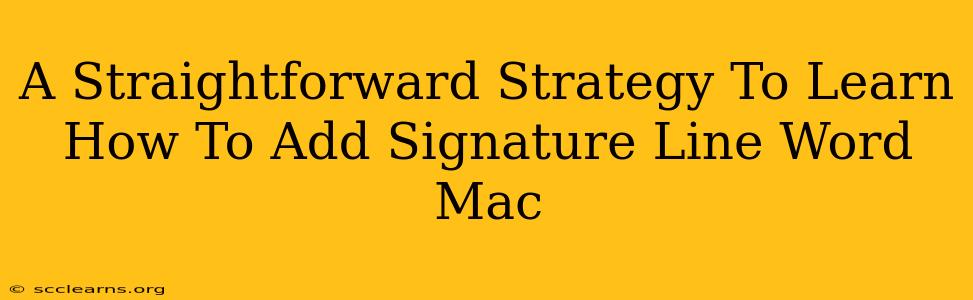Adding a signature line to your Word documents on a Mac is easier than you think. This straightforward guide will walk you through the process, ensuring you can personalize your documents with a professional touch in no time. Whether you need a simple typed signature or a scanned image, we've got you covered.
Understanding the Importance of a Signature Line in Word Documents
Before diving into the "how-to," let's understand why adding a signature line is crucial. A signature line adds a level of professionalism and authenticity to your documents. It's particularly vital for:
- Official Documents: Contracts, legal agreements, and formal letters demand a clear identification of the sender.
- Business Correspondence: A signature line adds a personal touch to emails and letters, enhancing communication.
- Personal Documents: Even personal documents benefit from a signature line, helping to verify authorship.
Method 1: Adding a Typed Signature Line in Word for Mac
This is the quickest and easiest method, perfect for everyday use.
Step-by-Step Guide:
- Open your Word document: Locate the document you want to add your signature to and open it in Microsoft Word for Mac.
- Navigate to the "Insert" tab: At the top of the Word window, you'll find a menu bar. Click on "Insert."
- Select "Signature Line": In the "Insert" tab, you'll see various options. Look for and select "Signature Line."
- Customize your Signature Line: A dialog box will appear. Here, you can customize your signature line by:
- Typing your name: Enter your full name exactly as you want it to appear.
- Adding your title: (Optional) Include your job title or any other relevant information.
- Choosing a signature style: Select the style of the signature line, such as a simple line or a more complex one with space for a handwritten signature.
- Click "OK": Once you're satisfied with your settings, click "OK." Your signature line will be added to your document.
Pro Tip: For consistent branding, create a signature line template that you can reuse across multiple documents.
Method 2: Adding a Scanned Signature Image in Word for Mac
For a more personal touch, you can add a scanned image of your handwritten signature.
Step-by-Step Guide:
- Scan your signature: Use a scanner or your phone's scanning app to create a clear digital image of your signature. Save it as a JPG or PNG file.
- Open your Word document: Open the document where you want to add your signature.
- Insert the image: Go to the "Insert" tab and click on "Pictures." Locate and select your scanned signature image.
- Resize and position: After inserting the image, resize and position it where you want it within your signature line. You may need to adjust the size of the signature line itself to accommodate your image.
Important Considerations:
- Image Resolution: Use a high-resolution image for the best quality. A blurry image will look unprofessional.
- Image Format: JPG and PNG are generally preferred for image quality.
Troubleshooting Common Issues
- Signature Line Not Appearing: Double-check that you're using the correct version of Microsoft Word and that you have all the necessary updates installed.
- Image Issues: Ensure your scanned image is high-resolution and in a compatible format.
Conclusion: Mastering the Art of the Digital Signature
Adding a signature line in Word for Mac enhances the professionalism and authenticity of your documents. Whether you choose a typed or scanned signature, this guide provides a clear and easy-to-follow path to achieving a polished final product. Remember to experiment with different styles and find the perfect signature to match your needs and personal style. Now go forth and sign!