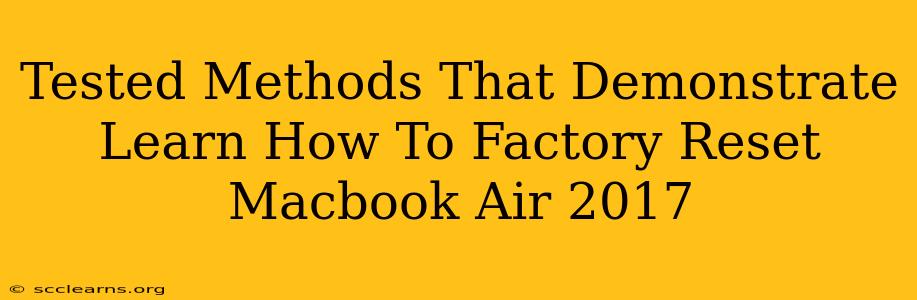So, you're ready to give your trusty 2017 Macbook Air a fresh start? Whether you're selling it, giving it away, or just experiencing some serious performance issues, a factory reset is the way to go. This comprehensive guide outlines several tested methods to ensure a complete and successful reset, leaving your Macbook Air squeaky clean.
Why Factory Reset Your Macbook Air 2017?
Before diving into the how-to, let's understand why you might need a factory reset. Several scenarios call for this drastic (but effective) measure:
- Selling or Giving Away Your Macbook: A factory reset wipes all your personal data, ensuring your privacy isn't compromised.
- Troubleshooting Performance Issues: If your Macbook Air is running slowly or experiencing glitches, a reset can resolve underlying software problems.
- Preparing for a macOS Upgrade: A clean slate before installing a major macOS update can improve stability and performance.
- Resolving Software Conflicts: Persistent software conflicts that refuse to be resolved through other means might require a full reset.
Method 1: Using Disk Utility (Easiest Method)
This method is generally preferred for its simplicity and effectiveness. It uses macOS's built-in Disk Utility to erase your drive completely. Remember to back up any essential data before proceeding, as this process is irreversible.
Steps:
- Back up your data: This is crucial! Use Time Machine or another backup method to save your important files.
- Shut down your Macbook Air: Completely power it down.
- Boot into Recovery Mode: Hold down the Command (⌘) + R keys while turning on your Macbook Air. Keep holding them until you see the Apple logo or a spinning globe.
- Open Disk Utility: In the macOS Utilities window, select "Disk Utility."
- Select your startup disk: Identify your main drive (usually named "Macintosh HD" or similar).
- Erase the drive: Click "Erase," select "APFS" as the format (unless you have a specific reason to choose otherwise), and give it a name (e.g., "Macintosh HD"). Choose Security Options: "7 passes" for maximum data security.
- Quit Disk Utility: Once the erase process is complete, quit Disk Utility.
- Reinstall macOS: Go back to the macOS Utilities window and select "Reinstall macOS." Follow the on-screen instructions to reinstall the operating system.
Method 2: Using macOS Recovery (For Specific Issues)
If you're experiencing issues that prevent you from booting into the standard recovery mode, this method might be necessary. It involves using internet recovery to reinstall macOS.
Steps:
- Back up your data: As always, back up your important files first!
- Boot into Internet Recovery Mode: Hold down Command (⌘) + Option (⌥) + R keys while powering on your Macbook Air. This will take longer as it downloads the necessary files from Apple's servers.
- Follow the on-screen instructions: The process is similar to Method 1, starting with Disk Utility to erase your drive and then reinstalling macOS.
Important Considerations Before You Begin:
- Backups: We can't stress this enough. Back up all your important data before proceeding with any of these methods. A factory reset is permanent.
- Time: The process can take anywhere from 30 minutes to several hours depending on your internet speed (especially with Internet Recovery).
- Internet Connection: For Internet Recovery, a stable internet connection is essential.
By following these detailed steps, you can effectively factory reset your Macbook Air 2017 and prepare it for its next chapter. Remember, a little preparation goes a long way in ensuring a smooth and successful reset. Good luck!