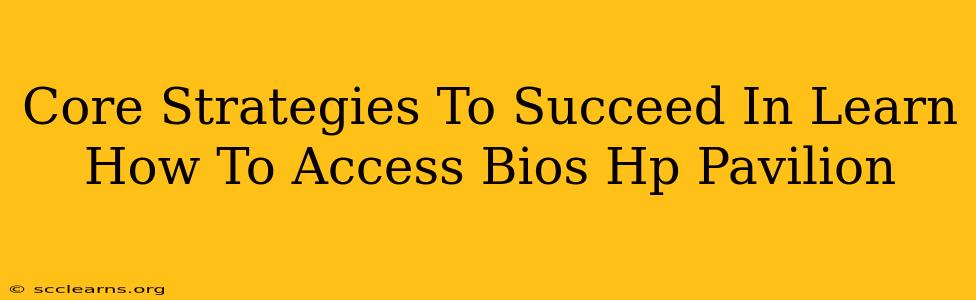Accessing your HP Pavilion's BIOS (Basic Input/Output System) might seem daunting, but it's a crucial skill for troubleshooting and customizing your computer. This guide outlines core strategies to help you master this process, ensuring a smooth and successful experience.
Understanding the Importance of BIOS Access
Before diving into the how, let's understand the why. Accessing your HP Pavilion's BIOS is essential for several reasons:
- Troubleshooting Hardware Issues: BIOS allows you to diagnose problems with your computer's hardware, such as RAM, hard drive, or boot order issues. If your computer won't boot correctly, BIOS access is often the first troubleshooting step.
- Overclocking (Advanced Users): For advanced users, BIOS access enables CPU and memory overclocking (though this should be done cautiously and with understanding of the risks). Warning: Incorrect overclocking can damage your hardware.
- Boot Order Management: You can change the boot order in BIOS, allowing you to boot from a USB drive (for installing an operating system) or other devices.
- Security Settings: BIOS offers security settings like password protection to prevent unauthorized access to your computer.
- Power Management Options: Some BIOS settings allow you to configure power management options, optimizing your computer's energy consumption.
Core Strategies for Accessing HP Pavilion BIOS
The method for accessing BIOS varies slightly depending on your HP Pavilion model and its age. However, the core strategy remains consistent: press a specific key repeatedly during startup.
Strategy 1: The Key Press Method
This is the most common method. As your HP Pavilion starts up, you'll see the HP logo. Immediately and repeatedly press one of the following keys:
- F10: This is the most frequent key used for HP Pavilions.
- F2: Another common key used to access BIOS.
- Esc: Less frequent, but worth trying if the above keys don't work.
- Delete: Sometimes used on older HP Pavilion models.
Timing is crucial. You must press the key repeatedly before the Windows logo appears. If you miss the window, you'll have to restart your computer and try again.
Strategy 2: Checking Your HP Pavilion's Manual
Your HP Pavilion's manual provides precise instructions for accessing the BIOS. Refer to the manual for your specific model. The manual will usually state the exact key to press.
Strategy 3: Searching Online for Your Specific Model
If you can't find your manual, searching online for "[your HP Pavilion model number] BIOS access" will likely yield results from HP's support website or user forums. This can give you the specific key combination for your model.
Navigating the BIOS Menu
Once you've accessed the BIOS, you'll see a menu-driven interface. Use the arrow keys to navigate and the Enter key to select options. Remember to save any changes you make before exiting. Usually, there's a "Save & Exit" or similar option.
Troubleshooting BIOS Access Problems
If you're still having trouble accessing your HP Pavilion's BIOS, try these steps:
- Disable Fast Startup: In Windows, disable "fast startup" as it can interfere with accessing the BIOS.
- Check for External Devices: Disconnect any unnecessary USB devices or peripherals.
- Update BIOS (Advanced Users): In rare cases, a BIOS update might resolve access issues, but this should only be attempted by experienced users and using HP's officially provided updates. Warning: Incorrectly flashing your BIOS can brick your computer.
By using these core strategies, you'll successfully gain access to your HP Pavilion's BIOS and be able to troubleshoot and customize your system effectively. Remember to proceed with caution, especially when making changes to settings you don't fully understand. If unsure, consult your HP Pavilion's documentation or seek expert assistance.