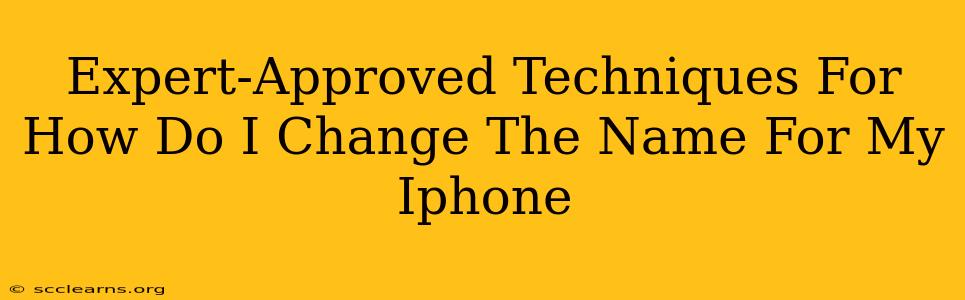Changing your iPhone's name is a simple process, but knowing the right way to do it ensures a smooth experience and avoids potential issues. This guide offers expert-approved techniques to rename your iPhone, covering various iOS versions and scenarios. Whether you're looking to personalize your device or troubleshoot connectivity problems, this guide will help you master the process.
Why Change Your iPhone's Name?
Before diving into the how, let's address the why. There are several compelling reasons to change your iPhone's name:
- Personalization: Give your iPhone a name that reflects your personality or its purpose (e.g., "John's iPhone," "Work Phone," "Travel iPhone").
- Easy Identification: In a household with multiple iPhones, renaming them makes it easy to distinguish between devices on your Wi-Fi network or when using AirDrop.
- Troubleshooting: A clearly identified iPhone can simplify troubleshooting when dealing with connectivity issues or syncing problems. A descriptive name helps you and tech support pinpoint the correct device.
- Improved Organization: If you manage multiple Apple devices, renaming them helps maintain organization within iCloud and other Apple services.
How to Change Your iPhone Name: A Step-by-Step Guide
The process is straightforward, but minor variations exist depending on your iOS version. Here's a comprehensive guide covering common iOS versions:
Method 1: Using the Settings App (iOS 16 and later)
- Open the Settings app: Locate the gray icon with gears on your home screen and tap it.
- Tap "General": Scroll down and select the "General" option.
- Select "About": You'll find this towards the top of the "General" menu.
- Tap "Name": This will highlight the current name of your iPhone.
- Enter a new name: Type in your desired name for your iPhone. Be creative, but keep it concise for ease of identification.
- Save the changes: The new name will automatically save as you type.
Method 2: Using the Settings App (Older iOS Versions)
The process is very similar for older iOS versions (iOS 15 and earlier). The only difference might be the exact menu layout within the "Settings" app. The core steps remain consistent:
- Open the Settings app.
- Tap "General".
- Tap "About". (In some older versions, it might be listed as "Information".)
- Tap "Name". (This might be labeled as "Device Name" in some older versions.)
- Enter a new name.
- Save your changes.
Troubleshooting Common Issues
While renaming your iPhone is usually seamless, you might occasionally encounter issues:
- Name too long: Keep your chosen name concise to avoid character limits.
- Special characters: While most characters are acceptable, avoid using unusual or unsupported symbols.
- Network issues: If changing the name doesn't seem to take effect, ensure your iPhone has a stable internet connection. Restarting your device can also resolve minor glitches.
Tips for Choosing the Perfect Name
- Keep it simple and descriptive: A short, easily recognizable name is best.
- Consider your needs: Choose a name that helps you quickly identify your iPhone in various contexts.
- Avoid duplicate names: If you have multiple Apple devices, ensure each has a unique name.
By following these expert-approved techniques, you can easily and effectively change the name of your iPhone, enhancing its personalization and functionality. Remember to choose a name that best suits your needs and preferences.