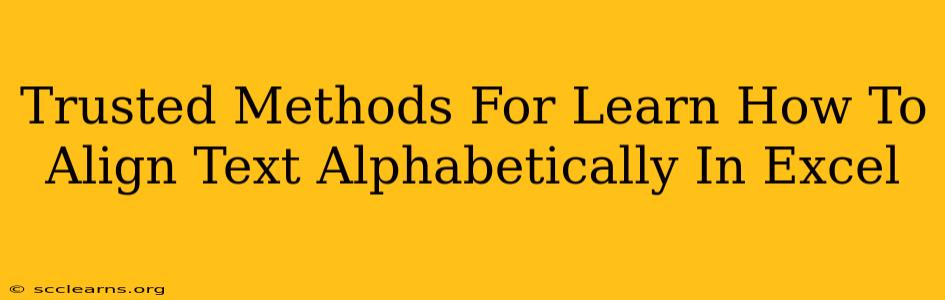Are you struggling to organize your Excel spreadsheets efficiently? Do you need to alphabetize text data quickly and easily? This comprehensive guide will walk you through several trusted methods for aligning text alphabetically in Excel, ensuring your data is always neat, organized, and easy to analyze. Whether you're a seasoned Excel user or just starting out, these techniques will save you time and boost your productivity.
Understanding the Importance of Alphabetical Alignment in Excel
Alphabetizing data in Excel is crucial for several reasons:
- Improved Data Readability: Alphabetical order makes it significantly easier to scan and find specific entries within a large dataset.
- Enhanced Data Analysis: Organized data simplifies the process of analyzing trends, identifying patterns, and drawing conclusions.
- Increased Efficiency: Quickly locating information saves time and boosts productivity, making your workflow smoother.
- Better Report Generation: Cleanly organized data translates to more professional and impactful reports.
Methods for Alphabetically Aligning Text in Excel
Here are several effective methods to sort your text data alphabetically in Excel:
Method 1: Using the Sort Function (The Easiest Way)
This is the simplest and most commonly used method.
-
Select Your Data: Highlight the column or range of cells containing the text you want to alphabetize. Make sure to include the header row if you have one.
-
Access the Sort Function: Go to the "Data" tab on the Excel ribbon. Click on the "Sort" button.
-
Specify Sort Criteria: In the "Sort" dialog box, choose the column you wish to sort by from the "Sort by" dropdown menu. Select "A to Z" for ascending alphabetical order (or "Z to A" for descending order). You can also add additional sorting levels if needed (e.g., sorting by a second column after the first).
-
Click "OK": Excel will immediately sort your selected data alphabetically according to your specified criteria.
Pro-Tip: If your data contains numbers and text, ensure you have selected the appropriate data type in the "Order" section to avoid unexpected sorting results.
Method 2: Using the Sort & Filter Feature (For More Control)
This method offers greater control and is ideal for more complex datasets.
-
Select Your Data: Similar to Method 1, highlight the column(s) you need to sort.
-
Access Sort & Filter: Click the "Data" tab, then click the "Sort" button within the "Sort & Filter" group.
-
Customize Your Sort: This provides a more detailed dialog box, allowing for more sophisticated sorting options, including custom lists, multiple sort levels, and options to handle headers.
-
Apply Your Settings: Once you've configured your sorting parameters, click "OK" to alphabetize your data.
Method 3: Using VBA Macro (For Automation)
For advanced users needing to automate the alphabetization process, a VBA macro can be incredibly helpful, especially when dealing with repetitive tasks. Note that this method requires basic VBA knowledge.
Sub SortDataAlphabetically()
'Selects the range to sort (adjust as needed)
Range("A1:A10").Select
'Sorts the selected range alphabetically (A to Z)
Selection.Sort Key1:=Range("A1"), Order1:=xlAscending, Header:=xlYes
End Sub
Remember to replace "A1:A10" with the actual range of your data. This macro assumes your data has a header row.
Troubleshooting Common Issues
-
Numbers within text strings: Excel may not sort purely alphabetically if you have numbers mixed within your text strings. Consider separating numeric and textual data into different columns for more predictable sorting.
-
Case sensitivity: Excel’s default sort is case-insensitive, meaning "apple" and "Apple" will be treated as the same. You may need to implement custom solutions for case-sensitive sorting.
By mastering these methods, you can confidently organize your Excel spreadsheets, ensuring your data is always readily accessible and easy to analyze. Remember to choose the method that best suits your needs and experience level. Happy organizing!