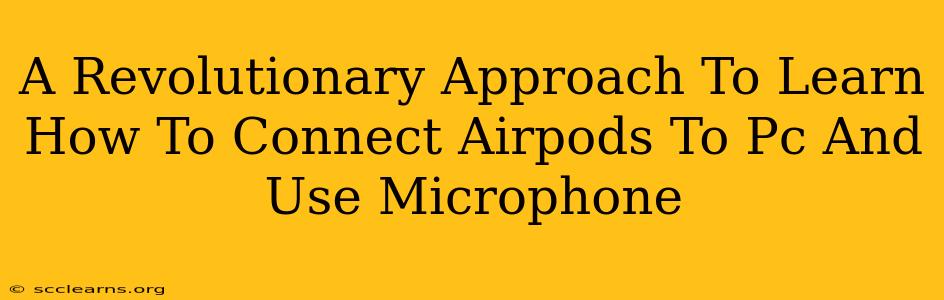Connecting your AirPods to your PC and using the microphone can sometimes feel like navigating a tech maze. But fear not! This guide provides a revolutionary approach, simplifying the process and ensuring crystal-clear audio for both listening and communication. We'll break down the steps, troubleshoot common issues, and offer pro tips to optimize your AirPods experience on your PC.
Understanding the AirPods Connection Process
Before we dive into the specifics, it's crucial to understand that the connection process differs slightly depending on your Windows version and whether you're using Bluetooth or a wired connection (with a compatible adapter). This guide focuses primarily on the Bluetooth connection, as it's the most common method.
Key Differences Between AirPods Generations
Note that while the general process remains similar, slight variations may exist between AirPods generations (AirPods 1st generation, AirPods 2nd generation, AirPods Pro, AirPods 3rd generation, and AirPods Max). The specific steps might involve slightly different on-screen prompts or menu options.
Step-by-Step Guide: Connecting AirPods to Your PC and Enabling Microphone
Here’s a streamlined, revolutionary approach to connect your AirPods to your PC and successfully use the microphone:
1. Ensure Bluetooth is Enabled:
- On your PC, locate the Bluetooth icon (usually in the system tray).
- Click the icon to ensure Bluetooth is turned ON.
2. Put AirPods in Pairing Mode:
- Open your AirPods case and keep the lid open.
- Press and hold the small button on the back of the case until the LED light starts flashing white. This indicates pairing mode.
3. Select AirPods from PC Bluetooth Devices:
- Go back to your PC's Bluetooth settings.
- Your AirPods should appear in the list of available devices.
- Click on your AirPods to initiate the pairing process.
- Important: Ensure you select the correct AirPods from the list, especially if you have multiple Bluetooth devices nearby.
4. Test Microphone and Audio:
- Once connected, test the audio by playing a sound file.
- Test the microphone using the built-in sound recorder or a video conferencing app.
Troubleshooting Common AirPods and PC Connection Issues
Even with the best approach, occasional issues might arise. Here are solutions to common problems:
1. AirPods Not Showing Up:
- Restart your PC: A simple restart often resolves temporary glitches.
- Check Bluetooth range: Ensure your AirPods are within range of your PC's Bluetooth adapter.
- Check PC Bluetooth driver: Outdated or corrupted drivers can cause connection problems. Update your drivers from the device manufacturer's website.
2. Microphone Not Working:
- Select AirPods as the default microphone: In your Windows sound settings, ensure your AirPods are selected as the default input device (microphone).
- Check microphone privacy settings: Windows might restrict microphone access for specific apps. Adjust your privacy settings to grant permission to the app you're using.
3. Audio Sounds Crackly or Distorted:
- Interference: Other electronic devices might interfere with the Bluetooth signal. Try moving your AirPods closer to your PC or away from potential sources of interference.
- Check for updates: Update your AirPods firmware and your PC’s Bluetooth drivers to get the latest bug fixes and performance enhancements.
Pro Tips for Optimizing Your AirPods PC Experience
- Keep your AirPods charged: Low battery can significantly impact audio quality and connectivity.
- Use a USB Bluetooth Adapter: If you're experiencing connectivity problems with your PC's built-in Bluetooth adapter, consider using a high-quality USB Bluetooth adapter. This can improve range and stability.
- Prioritize your AirPods connection: If you have multiple Bluetooth devices connected, prioritize your AirPods to reduce potential conflicts.
By following these steps and troubleshooting tips, you'll be enjoying a seamless AirPods and PC experience in no time. This revolutionary approach simplifies the process and guarantees optimal audio quality for both listening and communication. Remember to always check for updated drivers and firmware for the best possible performance!