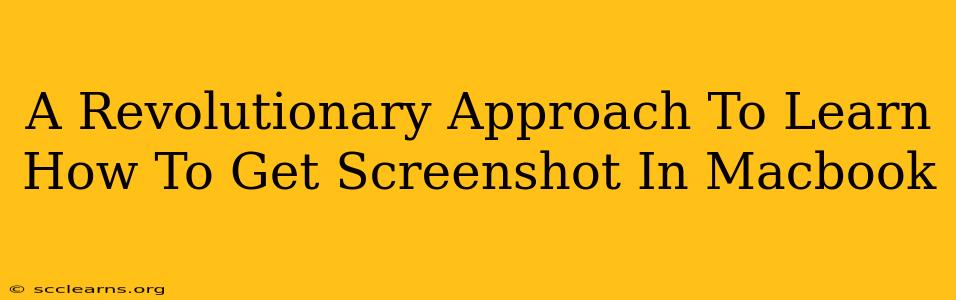Taking screenshots on your MacBook is a fundamental skill, yet many users struggle with the various methods and options available. This comprehensive guide offers a revolutionary approach to mastering screenshot techniques on your MacBook, transforming you from a novice to a pro in no time. We'll explore the different methods, highlight keyboard shortcuts, and delve into advanced features to make screenshotting on your MacBook intuitive and efficient.
Mastering the Art of Screenshotting on Your MacBook
Gone are the days of struggling with complicated procedures. This guide simplifies the process, enabling you to capture screenshots with ease and precision. We’ll cover three core methods: capturing the entire screen, a specific window, and a selected area.
1. Capturing Your Entire Screen: The Full Monty
Need a screenshot of everything on your display? It's easier than you think! Simply press Shift + Command + 3. This shortcut instantly captures your entire screen and saves it as a PNG file on your desktop. It's that simple! No more hunting for menus or fiddling with settings. This is the quickest way to get a full-screen grab.
2. Snapping a Specific Window: Precision Screenshots
Sometimes, you only need a screenshot of a specific window. Instead of capturing the entire screen and then cropping, use the keyboard shortcut Shift + Command + 4 + Spacebar. After pressing this combination, your cursor will turn into a camera icon. Click on the window you want to capture, and voila! a perfect screenshot of only that window is saved to your desktop. This is particularly useful for capturing application windows or dialog boxes.
3. Selecting a Specific Area: The Cropping King
For precise screenshots of only a specific section of your screen, Shift + Command + 4 is your best friend. After pressing these keys, your cursor will transform into a crosshair. Drag your cursor to select the area you wish to capture. The selected area will be highlighted, and releasing the mouse button will save the screenshot to your desktop. This method gives you ultimate control over what gets captured.
Advanced Techniques: Taking Your Screenshot Skills to the Next Level
Once you've mastered the basics, let's explore some advanced features to refine your screenshot game:
Saving Screenshots to a Specific Location: Control Your Files
By default, screenshots are saved to your desktop. But what if you want to save them directly to a specific folder? It's easy! Simply press Shift + Command + 5. This opens the screenshot options panel, allowing you to choose where you want to save your screenshots and even add a delay before capturing. This gives you complete control over your screenshot workflow.
Screenshotting with a Delay: Perfect Timing
Need to capture a window that's about to change? Use the Shift + Command + 5 options panel to set a timer before the screenshot is taken. This is incredibly useful for capturing dynamic content or elements that appear briefly on your screen.
Using the Screenshot Options Panel: Full Control
The Shift + Command + 5 panel is your central hub for all things screenshot-related. It allows you to choose between capturing the entire screen, a selected window, or a specific area. You can customize the destination folder and even add a short delay to the capture process. Explore the options to discover the full power of this feature.
Conclusion: Become a Screenshot Master Today
Mastering screenshots on your MacBook doesn't have to be a challenge. With this revolutionary approach, using the keyboard shortcuts and understanding the various options available, you can significantly increase your efficiency and productivity. Remember the key combinations, experiment with the different methods, and you’ll be taking perfect screenshots in no time. You'll be amazed at how much easier your workflow becomes!