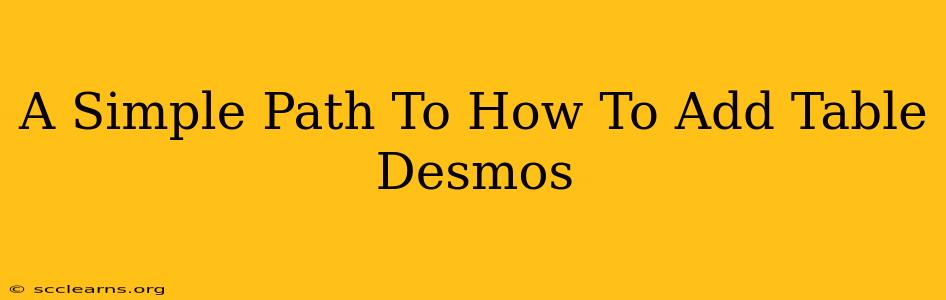Desmos is a fantastic online graphing calculator, incredibly versatile and user-friendly. But did you know its capabilities extend far beyond just plotting equations? One often-overlooked feature is its ability to create and utilize tables, opening up a world of data analysis and visualization possibilities. This guide will show you exactly how to add a table in Desmos and harness its power.
Understanding the Power of Desmos Tables
Before diving into the "how-to," let's briefly explore why using tables in Desmos is beneficial:
-
Organized Data Input: Instead of manually typing numerous points into equations, you can input your data neatly into a table. This is especially helpful when dealing with a large dataset.
-
Visual Representation: Desmos automatically plots the data points from your table, providing an immediate visual representation of your data. This allows for quick identification of trends and patterns.
-
Regression Analysis: Once your data is in a table, Desmos can perform regression analysis (finding the line or curve of best fit), helping you model your data and make predictions.
-
Improved Accuracy: Entering data into a table minimizes the chance of errors compared to manually typing coordinates into equations.
Step-by-Step Guide: Adding a Table in Desmos
Here's a straightforward guide on how to add and use a table in Desmos:
1. Accessing the Table Feature:
Navigate to the Desmos website (www.desmos.com). You'll see an input line at the top left. Click the "+" icon located to the left of the input line. A dropdown menu appears. Select "table".
2. Entering Your Data:
A table will appear. The first column is typically labeled "x," and the second column is labeled "y." Enter your data points. For each (x,y) coordinate pair, enter the x-value in the first column and the corresponding y-value in the second column. You can add more columns if necessary.
3. Viewing Your Graph:
As you input your data, Desmos will automatically plot the points on the graph. You'll see the points appear as dots, representing your (x,y) coordinates.
4. Adding More Columns (Optional):
Need to analyze data with more than two variables? Click the "+" button on the table's upper right corner to add more columns. You can name these columns as you see fit. This feature allows for complex data analysis, such as exploring relationships between multiple variables.
5. Regression Analysis (Optional):
To see the line or curve of best fit for your data, try typing a regression equation into the expression input line. For example, if you suspect a linear relationship, type y₁~mx₁+b. Desmos will automatically calculate the best-fit line and display it on the graph. Experiment with different regression models (quadratic, exponential, etc.) to see which best fits your data.
Troubleshooting and Tips
- Empty Cells: Leave cells blank if you have missing data points. Desmos will handle this gracefully.
- Data Types: Make sure your data is numerical. Desmos may not interpret non-numerical entries correctly.
- Large Datasets: For very large datasets, consider importing your data from a spreadsheet or CSV file. Although Desmos doesn't directly support file imports, you can copy and paste data from a spreadsheet.
Conclusion: Mastering Desmos Tables
Adding tables in Desmos dramatically expands the calculator's capabilities. By following these simple steps, you can efficiently organize, visualize, and analyze your data, making Desmos an even more powerful tool for your mathematical and scientific endeavors. Now go forth and graph!